开篇碎碎念
Hi,大家好,之前出过ESXI虚拟机打造ALL IN ONE全能主机的文章,感兴趣可以看看~没关注的朋友记住关注下我~
ESXI安装OpenWRT+群晖NAS+Windows,打造AIO主机,附硬盘+网卡直通教程
许多朋友对PVE版本的AIO也感兴趣,所以今天使用不挑硬件的PVE虚拟机来打造一台All in one主机,在PVE中安装OpenWRT软路由+群晖NAS+Windows系统,兼顾各方面!OpenWRT负责拨号上网,NAS系统负责文件存储,Windows负责挂机和下载等多方面,组成一台ALL IN ONE主机。

PVE不像ESXI,ESXI系统会比较挑网卡,有些网卡根本没驱动,在安装时就直接失败,所以,如果你的网卡不支持ESXI虚拟机,那么可以使用这个不挑硬件的PVE虚拟机系统一试,不会让你失望,并且PVE可是开源免费的~
请看本期的PVE版AIO系统安装架构图~有点简陋,勿吐槽~

本次出镜的还是我手上这台小主机,当时专门买来玩软路由的,但只在物理机下玩软路由,感觉有点浪费,所以才萌生的搞AIO主机的想法,这款小主机处理器是3865U,算是玩虚拟机的入门机器,如果你的电脑或小主机处理器性能更强,那就更好了,这台机器只是做为安装演示使用~
建议玩虚拟机的话8G内存起步,4G的话有点少,硬盘的话越大越好,无所谓~

当然,安装PVE的前提是你的处理器要支持虚拟化技术~大家可去自家处理器官网查询是否支持~
并且,如果你是按本篇过程来安装,你的小主机或电脑必须是双网口及以上,单网口不适用于本期。
英特尔处理器参数查询官网,查看是否支持VT技术就行,AMD请自行查找官网。

此外,你还需要准备一个U盘,建议是2G起步吧,PVE镜像我记得不超过1G,这个U盘内资料会被格式化,所以备份资料。

一样的,肯定是有视频版的教程了,大家可看视频版教程,点击文章底部原文链接即可进入视频版,也可看以下文字版教程,两种方式结合,希望能帮助你成功使用PVE。
如需要本期PVE安装资料,关注后,请公众号内回复PVE即可自动获取。
以下是视频的时间轴,方便大家按需观看。

OK,下面进入正题~
安装前资料说明
在前面提供了本期涉及的资料下载方式,大家下载后,如果是压缩包就解压就好了,大概资料构也如下图~
当然,如图软件也可按软件名百度搜索下载,PVE镜像也可到PVE官网下载~,大家随机应变,这些资料网上都有,善用搜索引擎吧~或者直接使用上面我提供的打包资料即包含这些了。
公众号内回复PVE即可获取安装资料!
UltraISO是写盘工具,主要是把PVE镜像写入到U盘中进行安装,当然你可也可使用类似写盘工具替换
img2kvm是把镜像转换成PVE虚拟机支持的格式
MobaXterm是一个SSH连接工具,也包含文件管理,很强大
DiskGenius分区助手,则可以对U盘进行初始化操作,提高写盘成功率
proxmox镜像就是PVE系统安装ISO包,可去官网下载,也可使用我提供的
此外就是OpenWRT镜像和NAS镜像等了

首先,安装UltraISO工具,安装这个软件过程就不赘述了,安装完成打开,选择PVE的ISO镜像,写入到硬盘映像,等待写入成功即可~
如写入失败,可使用DG分区助手删除U盘分区后重试,具体过程可看视频版的~这些很简单,就不详细说明了~
当看到图4中显示刻录成功即可~说明写入成功了~

写完后,拔出U盘即可,下面进入正式安装PVE系统~

安装PVE虚拟机系统
在正式安装前,大家可看这张PVE主机的网口职责分配图,里面说明了PVE管理地址以及各个虚拟系统的连接情况,可以发现LAN2即第2个网口设置为WAN口,可以接宽带拨号上网,其他除2网口以外所有网口设置为LAN口,所以前面所说的本期教程要至少两个网口就是这个原因,至少一个WAN口和一个LAN口,组成一个完整的拔号和联网系统,只要有一个LAN口,你就可以使用这个LAN进行上网或连接交换机等设备,让你的各种设备进行联网和访问虚拟机系统中的NAS系统等,大概就是这个原因~
后续安装过程和IP和各种设置也是按这张网口职责分配图来设置,大家看这张图来安装和设置会比较容易理解~
当然,我图中设置的网段是88,你可以设置成任意你想要的网段,随机应变,不太懂的小伙伴就按我图中的设置就好了,88网段也是比较冷门,正常来说不会和你家中的其他路由网段有冲突~

现在拿出要安装PVE系统的电脑或小主机,插入刚制作好的PVE系统安装盘,连接键鼠和显示器,先不用连接任何网线,然后开机~

注意,在开机瞬间,快速不断按进入BIOS的快捷键~每台电脑进入快捷键不同,可能是F1-F12中的任意一个键或Delete键,这里随机应变咯~
然后设置开机第一启动项为U盘,UEFI和非UEFI开关的U盘选项都可以~选中U盘后,F10保存退出,会重启,等~

然后会开机出现这个界面,选择第一个Install PVE的那个回车~会跑一会代码,选择右下的『I AGREE』同意,进入下一步~

然后选择安装到哪块内置硬盘,此硬盘会被格式化,确保备份资料后,选择NEXT进入下一步,然后Contury即国家处输入China,其他默认,选择NEXT~

然后来到设置密码步骤,按图示设置,进入下一步。

然后设置哪个网口有管理权限,我这里选择第一个有0字符的即代表第一个网口为管理网口~

然后其它选项按下图设置,看不懂的小伙伴看看前面的网口职责分配图,这些IP之类的我们已经确定了的~如是跟着我一样步骤,照下面参数抄着输入,NEXT进入下一步~

然后,最后做安装确认,选择右下的Install,会有安装进度条,等跑完,安装完会有REBOOT按钮,点重启,此时,可以移除PVE的安装U盘了,PVE系统安装完成。

最后,重启,直到看到这个界面,说明安装成功,记下屏幕上的IP地址~这个IP地址就是PVE管理后台地址,后续安装虚拟机也是要进入这个PVE管理后台进行设置的~

现在,使用一条网线将PVE主机和电脑进行连接,注意,网线接在PVE主机的第一个网口上面,就是前面所说的第一个有权限进入管理后台的网口~有可能是左边或右边第一个网口~都试试。

连接网线后,返回电脑,找到控制面板-网络和共享中心,进去会有个以太网连接,如没出现,可能网线没插好,或挨个测试,直到找到前面说的『第一个』网口~
然后点以太网,点属性,双击协议版本4。

按以下图示输入红框中的参数,确定保存即可~主要是因为此时PVE没有路由功能,所以需要手动分配IP,才可以进入PVE管理后台~输完后确定保存~

然后打开浏览器,输入完整的http这一串IP和端口,不能少,回车,会提示不安全连接,点开选项,依旧前往即可~

然后来到登录界面,输入用户名root,加上你设置的密码,语言改中文,登录即可

进入主页后点PVE,点系统-网络,会发现有个Linux桥接的网络,默认已经有一个了,下面我们需要添加剩余的桥接网络~

然后点创建-Linux Bridge,会弹出以下界面,如果你是双网口机器,在名称处输入vmbr1,桥接端口处输入enp2s0,然后选择右下创建,OK,双网口机器就完成了~不用再继续添加~

如果你是像我一样有4个或6个网口,你要继续点创建-Linux Bridge,这次添加就不能重复了,在名称处此时要写vmbr2,桥接端口处输入enp3s0,然后创建~

然后继续创建,注意,如是双网口,只需要添加vmbr0和1,如是4网口,则要添加到vmbr3,6网口则要添加到vmbr5,以此类推,后面的enp1s0,注意数字1,如是vmb2,则1变成3,永远比它大1,以此类推进行添加,添加完成后,点右上角的重启按钮,让这些设置生效即可~

好的,等重启生效,此时,PVE系统的初始设置就完成了,下面进入各个虚拟机安装的教程~
PVE虚拟机中安装OpenWRT系统、NAS、Windows系统
老规矩,以下PVE中安装OpenWRT、NAS和Windows的具体文字就不整理了,虽然简单但步骤非常多,文字版不好整理,而且会让篇幅很长很长,各位朋友看了也会眼花缭乱那种,但通过视频来演示安装是很方便的,可以很清晰地传达安装各虚拟机系统中的注意点或注意事项,所以,我会提供这个虚拟机部分在视频中的起始点和结束点,大家请拖动进度条去到这个部分,跟着步骤来安装即可~
点击文章底部的原文链接即可到达视频版。
PVE虚拟机中安装OpenWRT系统在视频中的起始点是11分42秒,结束点是21分22秒~
PVE虚拟机中安装NAS系统在视频中的起始点是21分22秒,结束点是31分00秒~
PVE虚拟机中安装Windows系统在视频中的起始点是31分00秒,结束点是34分00秒~
注意点:大家请拖动进度条定位到想要的位置即可。
对了,如果在安装完NAS之后无法识别NAS,可更换NAS引导,4代处理器及以后建议使用918引导,3代及以前可使用3617xs引导尝试哦,这里是一个注意点~可能视频中没有说,反正装完NAS但在OpenWRT系统中无法发现或引导,就换引导试试吧
PVE网卡直通+硬盘直通
如果你的处理器直通VT-d直通技术,还可以考虑添加网卡和硬盘直通,理论上直通会带来更好的性能,大家可参考以下频道内的视频哦,直接搜索直通就有了~非常详细了,让你更好使用PVE版的AIO。
总结+补充
其实安装PVE和安装各类虚拟机不难,只要你细心跟着步骤,就算你是新手也是可以成功的,当你看到这,恭喜您,成功入坑,祝您玩机愉快。
整理了好久才整理出文字版的,如果对您有帮助,请关注下,感谢。














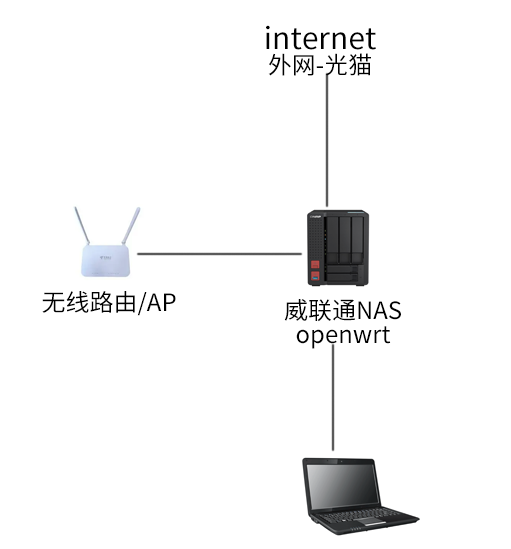

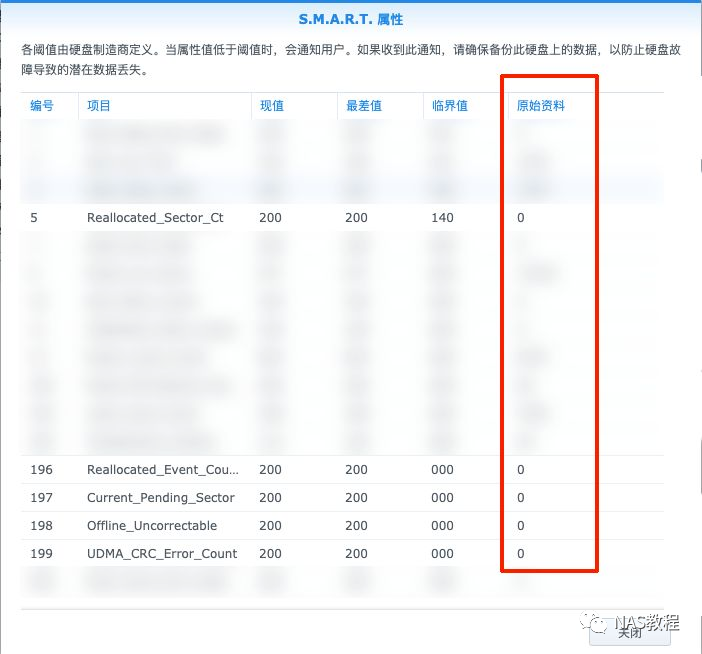

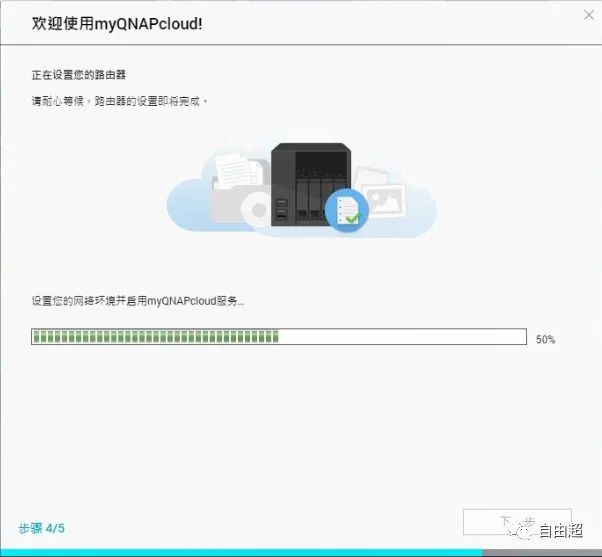



![表情[aoman]-那啥资源](https://www.naszy.com/wp-content/themes/zibll/img/smilies/aoman.gif)


暂无评论内容