想要一个openwrt系统你会怎么做?
很多盆友会选择买软路由硬件,或者买一些能刷op系统的路由。
但其实你拥有威联通NAS,X86架构支持虚拟机,就可以拥有openwrt系统了。
而且,由于威联通NAS强悍的性能,并不会过多影响NAS整体性能
你将在NAS中同时拥有存储、共享、路由、交换机,甚至其他书库、影库、下载站等应用功能。
(本文需要的安装软件在评论中提供)
以下为小白从零到精通攻略
基础准备
首先要在威联通NAS(X86架构机型)的appcenter中安装好Virtualization station虚拟机。
![图片[1]-威联通 NAS= NAS + 软路由,OPENWRT安装攻略-那啥资源](https://www.naszy.com/wp-content/uploads/2022/10/frc-d77ea250478859c50a52b326b44f49eb.png)
然后下载好LEDE_X64_fw867文件包,该文件包可在文末或koolcenter下载,以.vmdk结尾的固件文件,威联通虚拟机自带镜像转换并直接读取功能,所以不用像一些攻略说的要下载什么img的安装包。
![图片[2]-威联通 NAS= NAS + 软路由,OPENWRT安装攻略-那啥资源](https://www.naszy.com/wp-content/uploads/2022/10/frc-722a13f2440fe54cfd115f32d2371d25.png)
将这个文件复制到NAS任意文件夹下,使用虚拟机直接读取vmdk文件即可安装了。
![图片[3]-威联通 NAS= NAS + 软路由,OPENWRT安装攻略-那啥资源](https://www.naszy.com/wp-content/uploads/2022/10/frc-0918e9f5c4c93d0d7294648be2e0f62b.png)
安装openwrt
准备好文件就可以开始安装了,打开威联通虚拟机软件,右上角选择导入->映像转换器
![图片[4]-威联通 NAS= NAS + 软路由,OPENWRT安装攻略-那啥资源](https://www.naszy.com/wp-content/uploads/2022/10/frc-d7a97a8149466bc4cd1ceb797cca3cda.png)
选择前面下载的.vmdk镜像,设置将它恢复到自己定义的某一个文件夹,他会在文件夹内产生一个.img结尾的镜像文件。
![图片[5]-威联通 NAS= NAS + 软路由,OPENWRT安装攻略-那啥资源](https://www.naszy.com/wp-content/uploads/2022/10/frc-e2b6fd5a9969238a2b4e14424022fa9f.png)
随后点击“建立虚拟机”,输入自定义的虚拟机名字,在磁盘位置处选择“使用现有映像”,浏览文件夹选择上面转换器保存的地址,选中前面生成的.img文件,下方网络注意设置为虚拟机使用的网卡(一般默认即可)。
操作系统等默认即可,CPU内存等按需分配,一般也选择默认,建议至少双核+1G内存。
![图片[6]-威联通 NAS= NAS + 软路由,OPENWRT安装攻略-那啥资源](https://www.naszy.com/wp-content/uploads/2022/10/frc-d62afb74ef1a429734ce1abf0f6637b0.png)
进入新建立的openwrt虚拟机设置,在存储空间中,将界面改为SATA。
![图片[7]-威联通 NAS= NAS + 软路由,OPENWRT安装攻略-那啥资源](https://www.naszy.com/wp-content/uploads/2022/10/frc-3e5f819c31132a1b36e17b5a0a4f1be2.png)
随后,威联通的openwrt可以设置两种路由模式,一种为旁路由模式,一种是主路由模式。
如TS-262C、TS-462C因是单口只能作为旁路由,即不能做网关设备。
而TS-564、TS-264C、TS-464C都是双2.5G网口,因此可作为主路由&网关使用。以下为两者优劣势区别。
规划网络结构
旁路由结构如下图
该模式下,威联通的openwrt充当旁路由接入原主路由网段,与主路由共同工作。
![图片[8]-威联通 NAS= NAS + 软路由,OPENWRT安装攻略-那啥资源](https://www.naszy.com/wp-content/uploads/2022/10/frc-bf1779457420113178dbbdaaa9f934d6.png)
他的原理是当电脑或手机需要使用openwrt的一些功能时,只需要将旁路由设置为“默认网关”后,网络数据会通过192.168.0.254这个旁路由再进入电脑,实现了各种op的功能。
![图片[9]-威联通 NAS= NAS + 软路由,OPENWRT安装攻略-那啥资源](https://www.naszy.com/wp-content/uploads/2022/10/frc-c1196b9779acc972946fa43dfb21e71b.png)
优点:
1.不用改动原先家里的网络结构和主路由器配置。不干涉网络内其他设备的工作。网络内的设备还可以通过手动IP自由选择是否通过旁路由上网。
2.只需要一个网络接口,入门的威联通x86 NAS也可以作为旁路由用。
缺点:
1.部分设备要手动设置IP和默认网关。
2.NAS要保持开机,虚拟机中的op系统要保持运行。
主路由结构如下图
可以替代传统主路由,直接作为网关使用。
![图片[10]-威联通 NAS= NAS + 软路由,OPENWRT安装攻略-那啥资源](https://www.naszy.com/wp-content/uploads/2022/10/frc-2c1cb95fb8f93250b6e57c7b501f4ddc.png)
优点:
集成度高,所有设备都可以设置DHCP,接入即可使用op功能,体验感好。
缺点:
1.和NAS系统绑定,nas重启或升级会影响op系统。
2.需要一台无线路由或AP,结论上还是两台设备。
3.必须有2个以上网络接口,一个作为wan口、一个作为lan口。
openwrt设置教程
旁路由模式
如果主路由自带WiFi功能,个人推选还是用旁路由模式比较灵活,无论是刷新系统还是调整OP插件对整个网络的影响都很小。
旁路由教学开始,戳一下威联通虚拟机中的屏幕框启动虚拟机远程窗口。
![图片[11]-威联通 NAS= NAS + 软路由,OPENWRT安装攻略-那啥资源](https://www.naszy.com/wp-content/uploads/2022/10/frc-bea8d7c2df235150f95f50014c4e20b6.png)
回车一下进入linux命令行,
输入vi /etc/config/network。其中vi是linux编辑工具,后面是设置的路径名字,照着输入就好。特别注意空格和斜杠一个都不能少。
![图片[12]-威联通 NAS= NAS + 软路由,OPENWRT安装攻略-那啥资源](https://www.naszy.com/wp-content/uploads/2022/10/frc-f146edd9ad5f510a682cf00205ab3715.png)
随后会进入编辑环节,可以看到大量的设置信息,通过方向键上下左右可以操作光标。向下移动到config interface ‘lan’一行,将下方原本的192.168.1.1改成你自己网段地址,为他分配一个固定的地址。
这里我家的网段是192.168.0.1,所以我给他分配了一个0.254,你根据自家的网段分配,但要小于255,且不能和你网络内其他固定ip设备重复。
![图片[13]-威联通 NAS= NAS + 软路由,OPENWRT安装攻略-那啥资源](https://www.naszy.com/wp-content/uploads/2022/10/frc-a4b831143414a3fc1f0e2d8174d82a08.png)
操作方法是,先按“i”,会进入普通的文字编辑模式,光标移动修改完毕后,按ESC退出编辑模式,然后输入“冒号”进入另一个模式,看屏幕左下角会出现光标,输入“wq”回车就保存退出了。
![图片[14]-威联通 NAS= NAS + 软路由,OPENWRT安装攻略-那啥资源](https://www.naszy.com/wp-content/uploads/2022/10/frc-83423cd776cbf10d3fed73919c1dd58e.png)
退出后马上就回到了linux命令行界面,输入reboot,将openwrt重启一下让设置生效。
![图片[15]-威联通 NAS= NAS + 软路由,OPENWRT安装攻略-那啥资源](https://www.naszy.com/wp-content/uploads/2022/10/frc-b143843e22f0ad5d0759c9928c6db375.png)
是不是非常简单?正常5分钟内你应该完成了上述操作。现在在浏览器中输入你前面设置的旁路由固定ip地址就可以访问进去了。
默认密码是koolshare,注意这里有个openwrt的bug,会出现有时忽然输密码提示账号/密码错误的问题。解决方法是清空浏览器缓存,或直接用无痕模式登录即可。
![图片[16]-威联通 NAS= NAS + 软路由,OPENWRT安装攻略-那啥资源](https://www.naszy.com/wp-content/uploads/2022/10/frc-774efe2d2cf3d20b38e96f00a8ca96a2.png)
一开始是无法联网的,这时要进入网络——接口,对openwrt的网口做一个设置。
![图片[17]-威联通 NAS= NAS + 软路由,OPENWRT安装攻略-那啥资源](https://www.naszy.com/wp-content/uploads/2022/10/frc-e5bf7e059936024474f6db4f6751f83f.png)
只有2个地方需要修改,网关设置为自己的主路由网关,我这里就是192.168.0.1,DNS服务器可以设置自己宽带运营商提供的,也可以直接输主路由地址。
![图片[18]-威联通 NAS= NAS + 软路由,OPENWRT安装攻略-那啥资源](https://www.naszy.com/wp-content/uploads/2022/10/frc-51237aba75440c25ba30b8b993638306.png)
关闭该端口的DHCP功能,避免发生混乱,默认情况也不会分配,但还是关了吧以防万一。
![图片[19]-威联通 NAS= NAS + 软路由,OPENWRT安装攻略-那啥资源](https://www.naszy.com/wp-content/uploads/2022/10/frc-ac15f1ede7240460ecaf094ae0315732.png)
这时候虚拟机上的openwrt就设置完毕了,下面设置如何让电脑或手机,通过旁路由进行上网,以实现各种游戏加速、穿透、梯子功能。
同样两种方法,第一种比较简单就是直接修改电脑的网络适配器,将默认网关的地址固定为旁路由地址即可,手机也是一样设置,手动IP即可,这里的DNS服务器选择旁路由或主路由、第三方都可。
![图片[9]-威联通 NAS= NAS + 软路由,OPENWRT安装攻略-那啥资源](https://www.naszy.com/wp-content/uploads/2022/10/frc-c1196b9779acc972946fa43dfb21e71b.png)
第二种方法需要主路由有DHCP高级设置功能,可以在DHCP中直接把默认网关改成旁路由地址,这样被自动分配地址的机器会直接以254为网关开始联网。
![图片[21]-威联通 NAS= NAS + 软路由,OPENWRT安装攻略-那啥资源](https://www.naszy.com/wp-content/uploads/2022/10/frc-f56cd36e1a58cb944992bb2f519a128d.png)
也可以在静态路由里直接把网络内机器的网关硬扭到旁路由的ip上,总之方法很多,无论哪一种实现网关变旁路由即可。
![图片[22]-威联通 NAS= NAS + 软路由,OPENWRT安装攻略-那啥资源](https://www.naszy.com/wp-content/uploads/2022/10/frc-7db74443c27f82ff0843460cea8559ff.png)
如果安装是我同一个版本,除了一些网络唤醒、负载均衡、共享等功能之外,在酷软里面会有61个应用可使用,当然也可以安装各种离线包。
![图片[23]-威联通 NAS= NAS + 软路由,OPENWRT安装攻略-那啥资源](https://www.naszy.com/wp-content/uploads/2022/10/frc-48eb3529d76afc815f127789e625df61.png)
离线安装时候可能会碰到安装不了的问题
这时需要回到前面虚拟机的命令行界面,输入sed -i ‘s/tdetect_package/t# detect_package/g’ /koolshare/scripts/ks_tar_install.sh
![图片[24]-威联通 NAS= NAS + 软路由,OPENWRT安装攻略-那啥资源](https://www.naszy.com/wp-content/uploads/2022/10/frc-917e68d599c149a37bae0f38632ef176.png)
输入完毕后就可以正常安装了,设置上自己开通白名单,各个软件不同就自己摸索了。
![图片[25]-威联通 NAS= NAS + 软路由,OPENWRT安装攻略-那啥资源](https://www.naszy.com/wp-content/uploads/2022/10/frc-21945c406de2a8eb9183ebf23b069265.png)
主路由模式
前部分openwrt下载转换安装到虚拟机与旁路由完全相同,下面只写差异。
首先主路由需要NAS有至少2个网口,一个作为WAN口、一个作为LAN,因此在建立完op虚拟机前,先进入设置——网络与虚拟交换机——虚拟交换机设置出2个独立的接口。
![图片[26]-威联通 NAS= NAS + 软路由,OPENWRT安装攻略-那啥资源](https://www.naszy.com/wp-content/uploads/2022/10/frc-95e4013b713f7120587acf7dc77990a5.png)
创建wan口时,在虚拟交换机时选高级模式,选中一个网口后,一路下一步到底即可。记住它的名字,我这里叫做virtual switch 5。
![图片[27]-威联通 NAS= NAS + 软路由,OPENWRT安装攻略-那啥资源](https://www.naszy.com/wp-content/uploads/2022/10/frc-7b7301b6f9e4c190d4877037a8dde6b6.png)
退到第一个页面,还是继续点击新增,再建立一个lan口,这次搞另一个网口,文中没提到的地方直接下一步即可。
![图片[28]-威联通 NAS= NAS + 软路由,OPENWRT安装攻略-那啥资源](https://www.naszy.com/wp-content/uploads/2022/10/frc-f88c7a9f73c482faf7a981775e155750.png)
需要设置一个固定的IP地址,网段和目前NAS的不同,后面的DNS服务器也要设置为和他的默认网关相同192.168.10.1。
比如我这里设置的是 192.168.10.254,特别注意,以后NAS的管理界面地址也变成了这个IP哦。
![图片[29]-威联通 NAS= NAS + 软路由,OPENWRT安装攻略-那啥资源](https://www.naszy.com/wp-content/uploads/2022/10/frc-2a7599d049728dd689e6223caee4c625.png)
最终设置完毕后会多出来2个虚拟交换机。
![图片[30]-威联通 NAS= NAS + 软路由,OPENWRT安装攻略-那啥资源](https://www.naszy.com/wp-content/uploads/2022/10/frc-32a49f2d5cfff6a3e59fe01367d97ada.png)
将系统的默认网关,设置为后设置的那个网口上,即lan口上。
![图片[31]-威联通 NAS= NAS + 软路由,OPENWRT安装攻略-那啥资源](https://www.naszy.com/wp-content/uploads/2022/10/frc-08d6606aafd38f4c0ac5d2344dcfe8c4.png)
在虚拟机的设置中,通过新增后,让网卡的配置变成如下图所示,即把2个虚拟交换机网口都绑定到openwrt上。
![图片[32]-威联通 NAS= NAS + 软路由,OPENWRT安装攻略-那啥资源](https://www.naszy.com/wp-content/uploads/2022/10/frc-8a463a6c244e0b96bdfeaf61bd4fa794.png)
启动虚拟机,还是通过vi /etc/config/network进入网络设备编辑页面。修改的地方比旁路由模式要复杂。
首先lan行中需要把第二行修改为 eth1(代表nas中switch6网口),IP地址则设置为与前面相同的192.168.10.254。
在wan行中,设置eth0,代表nas虚拟交换机里设置的switch5网口。
![图片[33]-威联通 NAS= NAS + 软路由,OPENWRT安装攻略-那啥资源](https://www.naszy.com/wp-content/uploads/2022/10/frc-90938aa0bbca3afa0d5c59f98c13ebba.png)
操作上还是通过“i”进入编辑模式,通过esc退出模式后,输入 冒号+wq保存,不明白可以看上方攻略。
注意这里有一个很大的坑洞,与旁路由区别很大,由于此次设置后,openwrt和威联通nas系统在同一个IP地址中,而旁路由时openwrt是在另一个IP地址,可能是80端口有冲突,会导致openwrt管理界面进不去的问题。
因此在上面的界面中还要更改一下openwrt的管理界面地址,很多攻略都是很潦草完全没有提及导致大家会设置失败。
具体是输入vi /etc/config/uhttpd,进入管理接口设置界面。
![图片[34]-威联通 NAS= NAS + 软路由,OPENWRT安装攻略-那啥资源](https://www.naszy.com/wp-content/uploads/2022/10/frc-bf469960ed8ff10b74a5bc13cda4caf9.png)
把原先的80接口修改成别的,自己自定义即可,我这里设置为了8089
![图片[35]-威联通 NAS= NAS + 软路由,OPENWRT安装攻略-那啥资源](https://www.naszy.com/wp-content/uploads/2022/10/frc-d5fd4a47945c770183d701f382ab8d4c.png)
随后就可以,输入reboot重启交换机,下面就要进入openwrt了。
输入192.168.10.254进入openwrt,要注意区别192.168.10.254:5000是进入威联通web界面。
同样先设置好电脑端的网卡固定IP,特别注意默认网关和DNS必须这样设置,不要问为什么。
![图片[36]-威联通 NAS= NAS + 软路由,OPENWRT安装攻略-那啥资源](https://www.naszy.com/wp-content/uploads/2022/10/frc-b50eea14c8fc198020f5b5d0dc032192.png)
此时你就可以进入openwrt了,在网络的接口设置中可以调节,openwrt的设置了,如果是拨号的话应该要设置WAN口,由于我是动态DHCP接入,所以就不动了。
![图片[37]-威联通 NAS= NAS + 软路由,OPENWRT安装攻略-那啥资源](https://www.naszy.com/wp-content/uploads/2022/10/frc-9727bbdb46ff013920bda0034ab94ecb.png)
同样的进入第一LAN口,一定要把DNS地址设置好,千万不要忘记,不然连不上网啊。
![图片[38]-威联通 NAS= NAS + 软路由,OPENWRT安装攻略-那啥资源](https://www.naszy.com/wp-content/uploads/2022/10/frc-754f312f57408938495ee4cca2a58f59.png)
至此,全部威联通安装openwrt的两种模式,两个方法教程完毕。











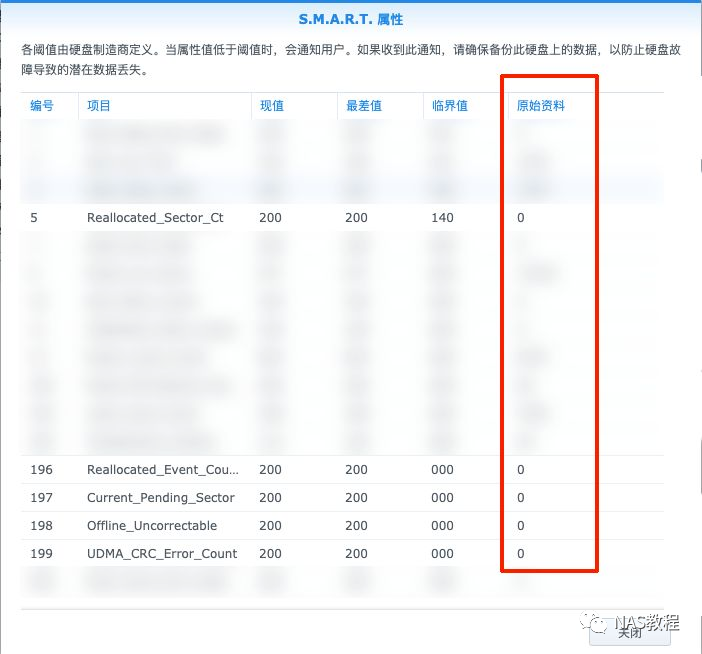

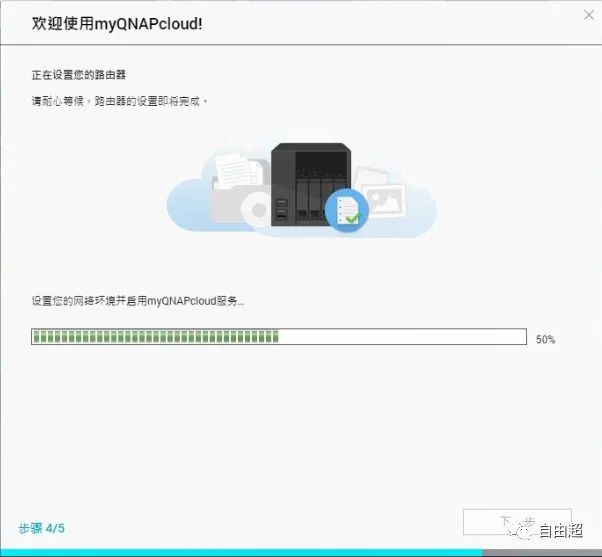



![表情[aoman]-那啥资源](https://www.naszy.com/wp-content/themes/zibll/img/smilies/aoman.gif)


- 最新
- 最热
只看作者