![图片[1]-万由UNAS远程访问设置教程(U-Anywhere和DDNS)-那啥资源](https://www.naszy.com/wp-content/uploads/2022/11/07/frc-fac450bb84ad76bfae4795ec411df05b.png)
和群晖NAS一样,万由的NAS也支持远程访问。主要的方法有两种,一种是官方自己的U-Anywhere(相当于群晖的quickconnect),另外一种是DDNS。群晖的NAS远程访问教程可以看《群晖NAS入门教程第三节:群晖外网远程访问的3种方式设置教程》。
首先要提醒大家的是,使用DDNS的前提是要有公网IP,如果没有公网IP,只能使用U-Anywhere。
下面就教大家如何设置万由UNAS远程访问:
U-Anywhere
打开U-Anywhere,启用服务,填写信息后点【应用】就行了,非常简单。
![图片[2]-万由UNAS远程访问设置教程(U-Anywhere和DDNS)-那啥资源](https://www.naszy.com/wp-content/uploads/2022/11/07/frc-0baaadaf722937b2b8f1d6020fa7d7ee.jpeg)
设置好后就能通过U-NAS管理中心那个地址进行访问了。
DDNS
1、先到https://www.pubyun.com/注册一个账号
![图片[3]-万由UNAS远程访问设置教程(U-Anywhere和DDNS)-那啥资源](https://www.naszy.com/wp-content/uploads/2022/11/07/frc-2bf0a99f13a1ede2e1635f01f7022c72.jpeg)
2、注册好后登陆账号,点击【管理中心】
![图片[4]-万由UNAS远程访问设置教程(U-Anywhere和DDNS)-那啥资源](https://www.naszy.com/wp-content/uploads/2022/11/07/frc-d558a773d86023c8645b477611fac088.jpeg)
3、进入动态域名》域名列表》创建动态域名
![图片[5]-万由UNAS远程访问设置教程(U-Anywhere和DDNS)-那啥资源](https://www.naszy.com/wp-content/uploads/2022/11/07/frc-ef71e094489b06c1bc2a6ee2aa1a2d92.jpeg)
4、选择最上面的免费域名(.f3322.net)进行创建。
![图片[6]-万由UNAS远程访问设置教程(U-Anywhere和DDNS)-那啥资源](https://www.naszy.com/wp-content/uploads/2022/11/07/frc-e6fd6940aae85c779211f56cebbbafe6.jpeg)
5、创建好后,我们回到NAS,进入控制中心》动态域名服务,启用DDNS服务,填写好信息。
域名就是刚刚注册的那个,用户名和密码就是前面注册的https://www.pubyun.com/这个网站的用户名和密码。
![图片[7]-万由UNAS远程访问设置教程(U-Anywhere和DDNS)-那啥资源](https://www.naszy.com/wp-content/uploads/2022/11/07/frc-1105da5359d0b229ed13cc44f798da79.jpeg)
6、设置好后我们进入控制中心》系统访问设置,HTTP 访问端口默认是80,这个比较常用,不要改为其它的,容易出问题,其它的也保持默认就行了。如果你有https证书,可以用https登陆,也可以把https端口改一下。
![图片[8]-万由UNAS远程访问设置教程(U-Anywhere和DDNS)-那啥资源](https://www.naszy.com/wp-content/uploads/2022/11/07/frc-b082859e7b7ca81dad2296ca495918e4.jpeg)
上面设置好后,我们还要设置端口映射,把上面改的访问端口映射一下,才能正常使用DDNS,具体请看路由器端口映射教程:http://www.ptyqm.com/25433.html
完成端口映射后,我们就能使用上面注册的域名+端口号这个地址进行访问了。
如我的访问地址就是http://****.f3322.net:280。
![图片[9]-万由UNAS远程访问设置教程(U-Anywhere和DDNS)-那啥资源](https://www.naszy.com/wp-content/uploads/2022/11/07/frc-14adec14bd25322faecf13841024e69a.jpeg)










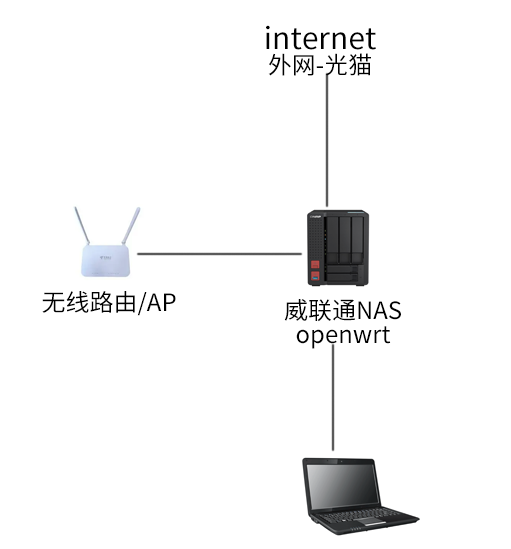

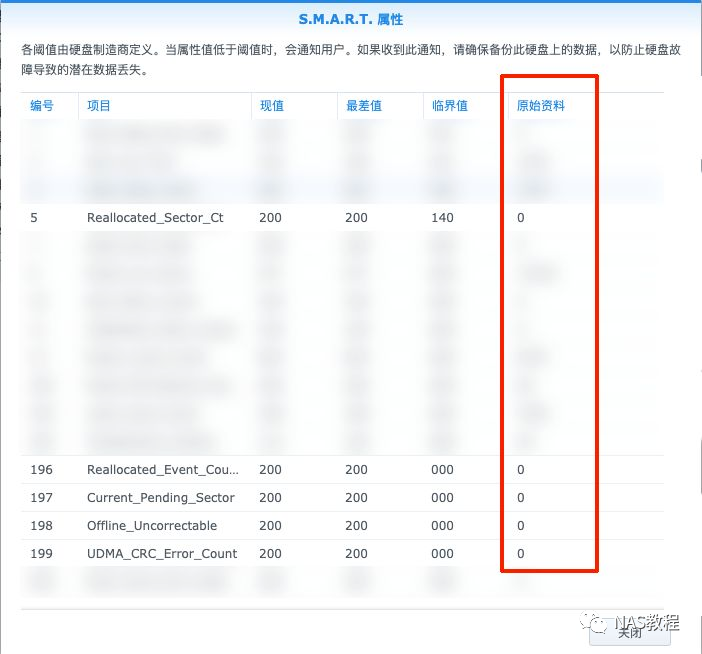

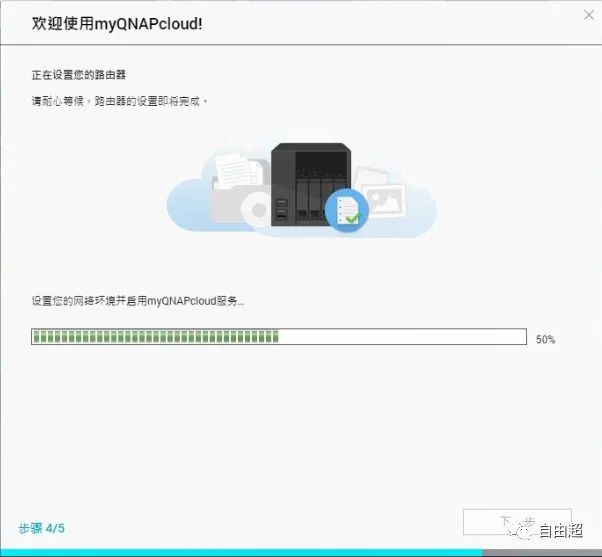



![表情[aoman]-那啥资源](https://www.naszy.com/wp-content/themes/zibll/img/smilies/aoman.gif)


暂无评论内容