一、操作系统
操作系统是平台的基石,可选择的系统很多,一部到位的群晖,威联通是买机器就送,这里不多说了。现在很多选择,win10、Windows-server、Linux、freenas、unraid。。。。
其实Windows界面大家最熟悉,学习成本也会小很多,但个人观点,我不喜欢Windows系统的臃肿,比较了很多资料,UNRAID优点太多了:强大的磁盘系统,灵活高效安全;虚拟机兼容性较好,方便直通各种硬件;docker安装简单,扩展性高,功能强大,nas系统可以轻松完成;而且一个U盘就装下了系统,维护相对简单!各方面都是我理想中的要求,unraid!就是他了!
这里解释一下docker,上一篇好多人说专业用语太多看不懂:我的口水话:简单说DOCKER就一个一个独立的程序,DOCKER是建立在虚拟机上的,每个DOCKER相对独立,完成各种功能。(我个人理解的,说错了请专家指正)。unraid也是在linux系统上开发的,各种配置于Linux几乎相通,如果学过Linux就简单了!。。。。
百度的解释:Docker 可以让开发者打包他们的应用以及依赖包到一个轻量级、可移植的容器中,然后发布到任何流行的 Linux 机器上,也可以实现虚拟化。容器是完全使用沙箱机制,相互之间不会有任何接口(类似 iPhone 的 app),更重要的是容器性能开销极低。
unraid本身如字面意思,不使用raid。unraid它以与传统 RAID 完全不同的方式管理数据。但unraid有校验盘的设置,可以做到raid一样的数据冗余保护。只是据说可能磁盘传输速度稍慢(我不知道真假,仅仅表示一种可能性)(这里unraid磁盘管理和RAID不展开讲,大家感兴趣百度)
我从安装开始吧:
1、首先去官网下载安装程序:Unraid | 主页
![图片[1]-unraid nas插件安装教程-那啥资源](https://www.naszy.com/wp-content/uploads/2022/11/frc-1e784eb541f9a84931c3bd43328a635c.png)
现在最新版本应该是6.10.3(现在网上大多数教程都是6.09.**以下的,6.10相比之前发生很多变化,我按照以前的教程有些看得不明所以,只能慢慢摸索)
下载程序,准备一个空白U盘,运行安装程序,会直接格式化U盘并做成引导盘
![图片[2]-unraid nas插件安装教程-那啥资源](https://www.naszy.com/wp-content/uploads/2022/11/frc-eb9e80911e35bee0053c3f16fc32321c.jpeg)
然后在你搭建好的平台,插入这个U盘,把网线,显示器(只用这一次,后面都在终端上操作)、键盘都连接好,设置U盘启动,见到下面这个画面说明正确启动,选择第一个。
![图片[3]-unraid nas插件安装教程-那啥资源](https://www.naszy.com/wp-content/uploads/2022/11/frc-d4703a19e61c9f160b1385062871110e.png)
过一会,不要断电,出现下面2行字就表示unraid已经安装完毕,我们现在可以把这个显示器从服务器上拆下来了,除了特殊情况,后面的所有工作要到终端上调试(另外一台接入局域网的电脑)
![图片[4]-unraid nas插件安装教程-那啥资源](https://www.naszy.com/wp-content/uploads/2022/11/frc-20b85cc016bfe49180d05fb9bfb07428.png)
2、用刚刚获得的ip地址,在另一台电脑上,浏览器地址栏输入,会出现unraid的初始授权界面,可以免费使用30天,不熟悉的朋友可以利用这免费期充分练手,熟悉了再交钱买正版。我想特别强调的是,尽管网上有所谓的开心版,但自己的服务器系统如果打算长期使用的话,还是买个正版的放心。要想试用 Unraid 更长时间,一旦原始试用版在标头的左上角显示“已过期”,请停止阵列。接下来,转到“注册”页面,现在会出现一个按钮,您可以在其中单击15天的延期。后面在你决定要买正版之前,你可以延期2次,总共可以试用2个月!
输入ip地址,连接到 webGui 后,系统将立即提示您设置强 root 密码(注意,从版本 6.10 开始,这个设置过程和网上很多教程不一样了):
![图片[5]-unraid nas插件安装教程-那啥资源](https://www.naszy.com/wp-content/uploads/2022/11/frc-4c75aeb7f443816fe3caec571aa4ec0e.png)
设置好密码哦后,点 webGui 右上的链接,登录或注册。登录后,注册密钥将自动下载并安装到您的系统中。
![图片[6]-unraid nas插件安装教程-那啥资源](https://www.naszy.com/wp-content/uploads/2022/11/frc-630eb9dcbb13bc923eb76c7870ae4c34.png)
![图片[7]-unraid nas插件安装教程-那啥资源](https://www.naszy.com/wp-content/uploads/2022/11/frc-dba87ebdad11593a6550d8566a08a12c.png)
后面我试用了2周,觉得的确挺方便,就买了一个基础版,支持6个存储器,够用了,也不贵,用了网上一个神奇的优惠码,原价59美刀,打了5.5折,32.45美刀!哈哈,优惠码请到图上去找,很显眼的 某某YYDS。
![图片[8]-unraid nas插件安装教程-那啥资源](https://www.naszy.com/wp-content/uploads/2022/11/frc-5913335d020982eff478cd866b448262.jpeg)
各个收费版本区别见下图:
![图片[9]-unraid nas插件安装教程-那啥资源](https://www.naszy.com/wp-content/uploads/2022/11/frc-9e29b42c12363328affbf48ad6fa9e8f.png)
总有些糊涂蛋,设置完root密码,不小心就忘记了,不用急,也有办法解决
![图片[10]-unraid nas插件安装教程-那啥资源](https://www.naszy.com/wp-content/uploads/2022/11/frc-5bd2739533da5529afb43921c3cfedd8.png)
3、unraid基本设置
完成以上步骤会自动跳转到unraid控制台主页,有几项关键功能需要设置。
(1)先设置时区、时间和日期。据说不先设置时间可能安装一些插件会出错。(这个我直接按照步骤做了,我不知道不设置的后果,喜欢琢磨的可以试试)
![图片[11]-unraid nas插件安装教程-那啥资源](https://www.naszy.com/wp-content/uploads/2022/11/frc-2e201fe14abfdeba7ddc43db3f489a39.png)
Time zone设置为:
(UTC+08:00)BeiJing,ChongQing,Hong Kong,Urumqi
NTP server1-4分别设置为:
ntp1.aliyun.com
s1b.time.edu.cn
ntp3.aliyun.com
hk.pool.ntp.org
![图片[12]-unraid nas插件安装教程-那啥资源](https://www.naszy.com/wp-content/uploads/2022/11/frc-c72963ba70ac74793c43ecee0e2e192f.png)
(2)系统通知设置改一下:改成enabled
![图片[13]-unraid nas插件安装教程-那啥资源](https://www.naszy.com/wp-content/uploads/2022/11/frc-f58e6124fc8ed9623d894dc8f400da61.png)
系统通知设置改成启用,其他日期格式,时间格式改成自己喜欢的,要是英文看不懂不要紧,等一会儿我们装个中文插件就好了!
![图片[14]-unraid nas插件安装教程-那啥资源](https://www.naszy.com/wp-content/uploads/2022/11/frc-0eafa0383ae967ff05e1fd350206f4f9.png)
(3)安装市场插件:unraid没有带官方应用商店,需要先安装一个插件(类似安装我们手机上的应用商店),这是最基础的一个插件!!非常重要!
复制下面这段网址,粘贴到插件安装的地址栏里!https://raw.githubusercontent.com/Squidly271/community.applications/master/plugins/community.applications.plg
或者
https://gitee.com/BlueBuger/community.applications/raw/master/plugins/community.applications.plg
![图片[15]-unraid nas插件安装教程-那啥资源](https://www.naszy.com/wp-content/uploads/2022/11/frc-abfdf77e3a3b44e3a3082e33679f2775.png)
注意啊,这是未安装成功的样子,我最开始装这个插件装得怀疑人生,因为众所周知的原因,我们访问国外网站有困难,githubusercontent.com网站也在此列,非常麻烦,只有多试几遍,相信我,一定能装上的。。。感觉中午和晚上10点钟后网络会通畅些,实在不行的同学就借助代理和VPN吧。。。
![图片[16]-unraid nas插件安装教程-那啥资源](https://www.naszy.com/wp-content/uploads/2022/11/frc-3e43dfb995f178e9c2749e4307bdfaf5.png)
出现下图的样子就安装成功了
![图片[17]-unraid nas插件安装教程-那啥资源](https://www.naszy.com/wp-content/uploads/2022/11/frc-fcbe8b6935413c9f83c9872f29bf61dc.png)
安装完成后,在插件栏会出现Community Applications的插件,同时在工具栏出现“APP”栏
![图片[18]-unraid nas插件安装教程-那啥资源](https://www.naszy.com/wp-content/uploads/2022/11/frc-cfa8e92d1f4457c61b19d8b65e805297.png)
(4)安装加速插件:Modify.plg这个插件不仅加快APPS应用商店速度,而且可以加快docker图标加载速度。“电源按钮启动虚拟机”这个看自己需求自行选择开启或关闭。
http://plg.unraid.site:8/plg/UNRAID_Modify.plg
![图片[19]-unraid nas插件安装教程-那啥资源](https://www.naszy.com/wp-content/uploads/2022/11/frc-9ffea4f574edf34a7120330f4d667354.png)
![图片[20]-unraid nas插件安装教程-那啥资源](https://www.naszy.com/wp-content/uploads/2022/11/frc-e9444f0131fe1957a2fea06310a93359.png)
![图片[21]-unraid nas插件安装教程-那啥资源](https://www.naszy.com/wp-content/uploads/2022/11/frc-a9227c98d6627dcdc94757d0ae0fa6bb.png)
(5)安装中文语言包:在应用市场搜索Simplified Chinese,还是那句话,多安装几遍,直到安装成功
![图片[22]-unraid nas插件安装教程-那啥资源](https://www.naszy.com/wp-content/uploads/2022/11/frc-79bd399b1aece6eebe1f2aa505a01a5d.png)
点击action安装
![图片[23]-unraid nas插件安装教程-那啥资源](https://www.naszy.com/wp-content/uploads/2022/11/frc-c312455134b4f4bb81b9e4107af083f9.png)
安装成功,点done结束安装
![图片[24]-unraid nas插件安装教程-那啥资源](https://www.naszy.com/wp-content/uploads/2022/11/frc-16944a548e936c053413761b1dc8ffea.png)
切换中文
![图片[25]-unraid nas插件安装教程-那啥资源](https://www.naszy.com/wp-content/uploads/2022/11/frc-24aeeabd3d9ba3a37f6b839a383adac6.png)
好了,切换到仪表板,已经全部中文字样
![图片[26]-unraid nas插件安装教程-那啥资源](https://www.naszy.com/wp-content/uploads/2022/11/frc-8221af9695130e462547a1cf680d4e4c.png)
(6)固定unraid 的IP地址,方便管理。
![图片[27]-unraid nas插件安装教程-那啥资源](https://www.naszy.com/wp-content/uploads/2022/11/frc-1a574ddffc6a002c73b1f6997ef6da81.png)
IP地址分配选择“静态”,其他设置根据自己实际情况进行设置
![图片[28]-unraid nas插件安装教程-那啥资源](https://www.naszy.com/wp-content/uploads/2022/11/frc-e8eb57f38835d6f1061ab452011b5e71.png)
4、挂载数据盘阵列
点击主界面(main),大概如下显示(借用网上一幅图,之前我忘了截图了)
![图片[29]-unraid nas插件安装教程-那啥资源](https://www.naszy.com/wp-content/uploads/2022/11/frc-630fdd1d11a6e00cc520d04eb4c739d5.png)
可以分别在校验盘,阵列盘,缓存盘分别加入自己需要的数据盘。这里要注意,校验盘容量必须是所有硬盘里最大的一个,如果硬盘坏了可以依靠校验盘重建阵列恢复数据,类似raid5中那块冗余的盘。缓存盘建议用240G以上的SSD。这个时候硬盘如果还没有分区,提示不能挂载,选中下面的format确认要进行格式化,然后会弹出一个警告弹窗提醒你这会删除所有数据,确认就行。
![图片[30]-unraid nas插件安装教程-那啥资源](https://www.naszy.com/wp-content/uploads/2022/11/frc-8a00bd20aa7daabec12f67adea624f1e.png)
所有磁盘添加好后,按start启动阵列
![图片[31]-unraid nas插件安装教程-那啥资源](https://www.naszy.com/wp-content/uploads/2022/11/frc-9b5f9447cf3f7ee9a0d4820e0b414f32.png)
我用了一块16T硬盘做校验盘,一块16T做数据盘,一个500G ssd做缓存盘
到此,阵列建立完毕。
![图片[32]-unraid nas插件安装教程-那啥资源](https://www.naszy.com/wp-content/uploads/2022/11/frc-c4193fdf314520ffb3003365ce28ac9c.png)
注意:要对阵列进行修改,添加操作,必须先停止阵列,修改完毕后,才能启动阵列。
5、设置共享目录
![图片[33]-unraid nas插件安装教程-那啥资源](https://www.naszy.com/wp-content/uploads/2022/11/frc-c1b99b7b24952d16faaf474c6408038b.png)
然后点完成就完成了创建
![图片[34]-unraid nas插件安装教程-那啥资源](https://www.naszy.com/wp-content/uploads/2022/11/frc-d4d593dd8b05aaed1945b347b6e3134b.png)
写入策略选择是unraid的精髓之一,是unraid区别于其他磁盘阵列的特色设计。包含的磁盘(Included disks)是选择把这个文件夹下的文件放进哪些硬盘。排除的磁盘(Excluded disks)是选择不把这个文件夹的文件放在哪些硬盘。我们不深入讨论unraid的阵列设计,使用官方默认值高水位即可。
unraid最新版对于每一项其实有详细的解释,只是可能翻译的问题,多少有点。。。。反正能看懂就行,想看说明对其中一项点击一下,鼠标会变成问号❓。然后再去点击每一项就会显示说明了。
![图片[35]-unraid nas插件安装教程-那啥资源](https://www.naszy.com/wp-content/uploads/2022/11/frc-9eb571b14afff3c8ac65de3130f1cfa6.png)
但这个时候还不够安全,共享文件夹没有密码保护,外人随便访问的,我们需要给文件做个保护。
我们先给unraid添加几个用户
![图片[36]-unraid nas插件安装教程-那啥资源](https://www.naszy.com/wp-content/uploads/2022/11/frc-33dd4b13bbf789fd61e0309ab1df1b5b.png)
![图片[37]-unraid nas插件安装教程-那啥资源](https://www.naszy.com/wp-content/uploads/2022/11/frc-842394cdc78f142a6b064884916536ec.png)
然后回到unraid点击刚刚添加的共享目录
![图片[38]-unraid nas插件安装教程-那啥资源](https://www.naszy.com/wp-content/uploads/2022/11/frc-04699798daa19c3df134c26f75665480.png)
在SMB安全设置中,选择私有,这样访客没有权限访问共享目录,只能我们刚刚添加的用户才能访问。
![图片[39]-unraid nas插件安装教程-那啥资源](https://www.naszy.com/wp-content/uploads/2022/11/frc-f03c1c697bc70a1f4bd8044ee3ffe02d.png)
接着,在资源管理器输入unraid的IP地址,按提示输入用户名和密码,就可以看到我们刚刚设置好的共享目录了
![图片[40]-unraid nas插件安装教程-那啥资源](https://www.naszy.com/wp-content/uploads/2022/11/frc-0c2ee5397b0ff2206aecac5425c33522.png)
![图片[41]-unraid nas插件安装教程-那啥资源](https://www.naszy.com/wp-content/uploads/2022/11/frc-44283ff2ed66fe626e8a8eceb32b97a5.png)
为了方便使用,我们在系统中做个驱动器映射,这个共享文件夹就变成了一个盘符:在资源管理器中点击映射网络驱动器,
![图片[42]-unraid nas插件安装教程-那啥资源](https://www.naszy.com/wp-content/uploads/2022/11/frc-31999743a27205f5db263a9ac71a81c1.png)
![图片[43]-unraid nas插件安装教程-那啥资源](https://www.naszy.com/wp-content/uploads/2022/11/frc-5624e134efbeba491f40a01f68008d55.png)
![图片[44]-unraid nas插件安装教程-那啥资源](https://www.naszy.com/wp-content/uploads/2022/11/frc-3b55ff822cc0fc2329cea56230a5b042.png)
6、收尾工作
还有几个小设置要完成:
1、设置开机启动磁盘阵列
![图片[45]-unraid nas插件安装教程-那啥资源](https://www.naszy.com/wp-content/uploads/2022/11/frc-c9bfc94e41ed2c5cbee2ff67cc5c5c6d.png)
![图片[46]-unraid nas插件安装教程-那啥资源](https://www.naszy.com/wp-content/uploads/2022/11/frc-c535939669d7b38cee2d9710d45fe074.png)
2、选择进入系统显示仪表盘,这样显得一目了然(只是个人喜好,大家这一步随意)
![图片[47]-unraid nas插件安装教程-那啥资源](https://www.naszy.com/wp-content/uploads/2022/11/frc-2bfa1a111ab8cade2a71bcb512bea482.png)
![图片[48]-unraid nas插件安装教程-那啥资源](https://www.naszy.com/wp-content/uploads/2022/11/frc-219b0b6b5d9103e10ba76b6a5607903c.png)
3、收尾工作最重要的一步:备份启动盘(启动盘不容易坏,备份就是以防万一,一年做一个备份就行,按照官方说法,启动盘一年可以更换一次,启动盘的加密是根据你的启动盘GUID做的)
![图片[49]-unraid nas插件安装教程-那啥资源](https://www.naszy.com/wp-content/uploads/2022/11/frc-99814648195fe89cb22af6a8736edab3.png)
![图片[50]-unraid nas插件安装教程-那啥资源](https://www.naszy.com/wp-content/uploads/2022/11/frc-3498da9c7a850b90fd014972f556221e.png)
![图片[51]-unraid nas插件安装教程-那啥资源](https://www.naszy.com/wp-content/uploads/2022/11/frc-75b7d9467b92caf72750eda6cd5e9d0b.png)
等几分钟,备份就做好了
![图片[52]-unraid nas插件安装教程-那啥资源](https://www.naszy.com/wp-content/uploads/2022/11/frc-29c4e721b3202d04af0d5c29ed37b4db.png)
用启动盘恢复,因为我没试怎么恢复,我用的网上的图,选择第三个,找到备份的 ZIP 文件包即可还原配置:
![图片[53]-unraid nas插件安装教程-那啥资源](https://www.naszy.com/wp-content/uploads/2022/11/frc-76b64b652f045a89caa8e25ae8554f40.jpeg)
最后强调一下,大部分UNRAID的配置修改都要停止阵列之后才能进行,改完了别忘了再去启动阵列!
到此,我们UNRAID安装及基本设置都已经完成,可以开开心心使用了!
下一篇讲DOCKER安装
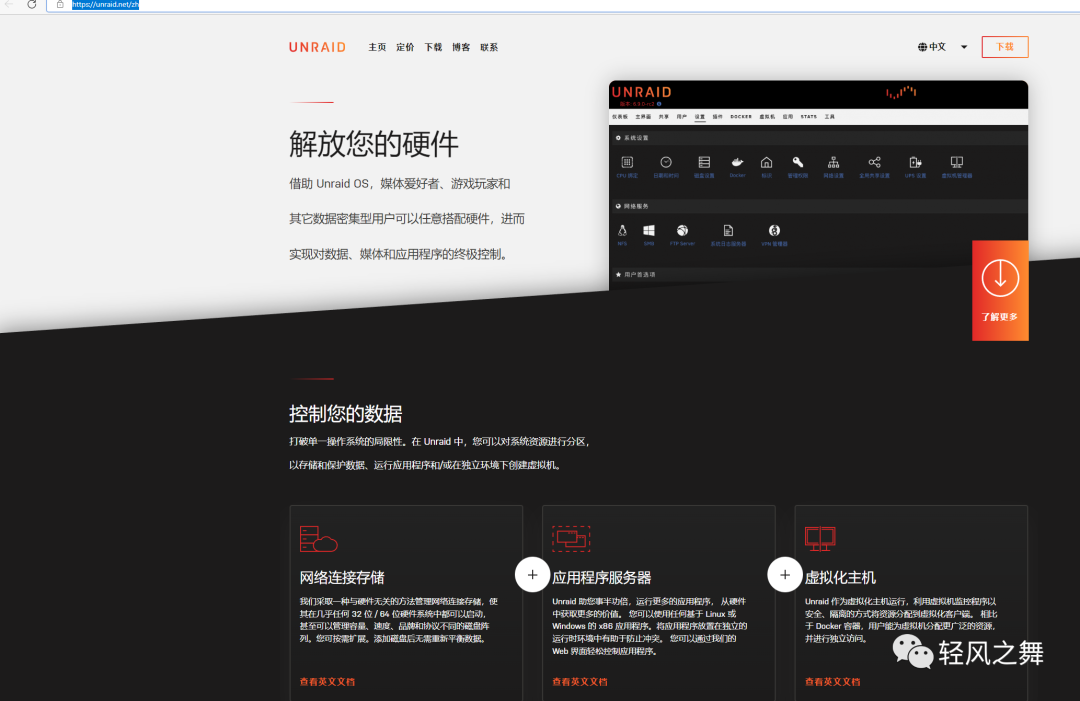









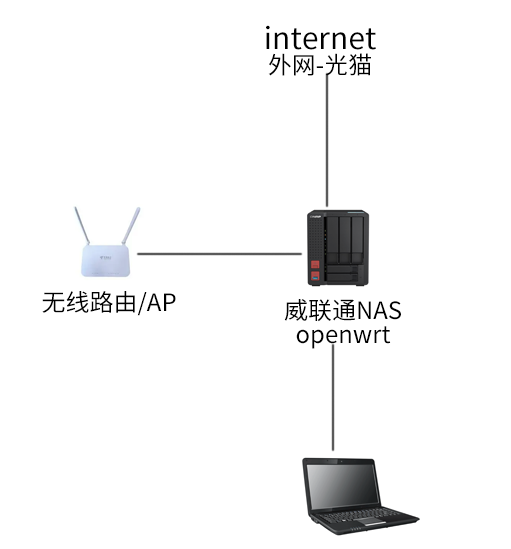

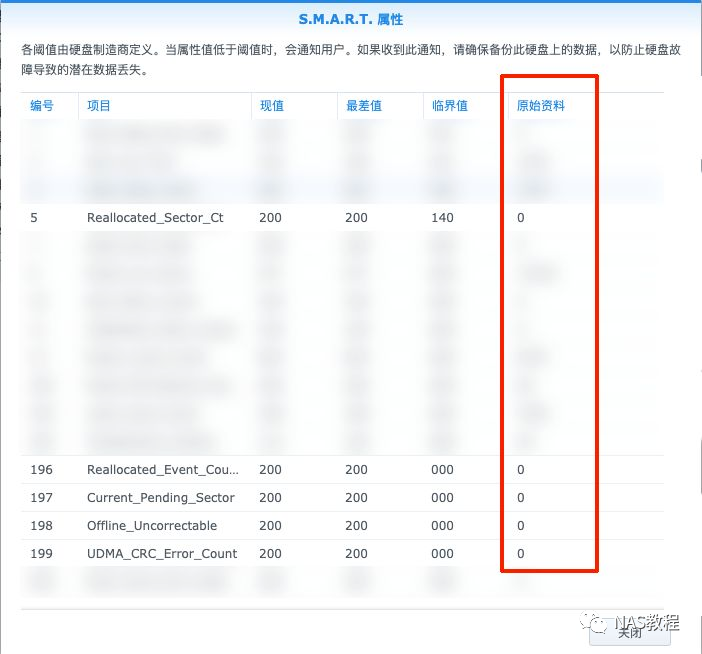

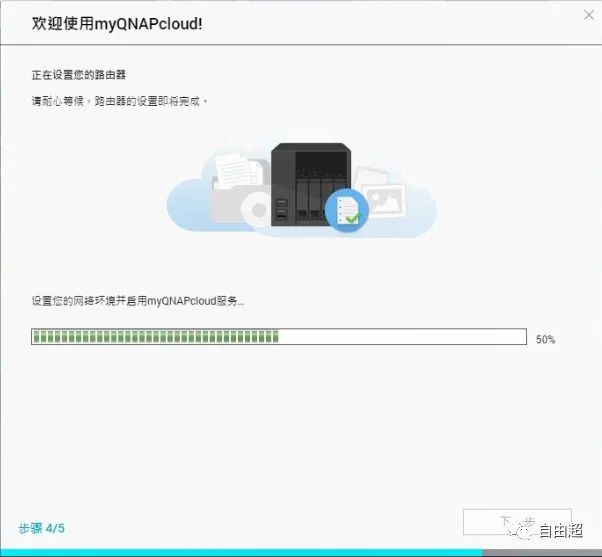



![表情[aoman]-那啥资源](https://www.naszy.com/wp-content/themes/zibll/img/smilies/aoman.gif)


暂无评论内容