前面讲过如何安装并激活unraid,但进到系统,有点傻眼了,全是英文,看到这界面是不是有点慌,我开始也是这样觉得,但其实是纸老虎,这点力求让你明明白白的了解它,认识它,掌握它,为后面进阶使用打下坚实的基础,是的,通过它,你能将所有的基本配置弄好。
一、界面翻译
1.首先进入的是一个英文界面,其实它也是划分好的,这里也借用网上的截图,说明一下,其项目分别为:
系统信息、主板信息、CPU使用率、DOCKER容器、虚拟机、分享文件夹、磁盘、缓存(挂载目录需要安装插件)
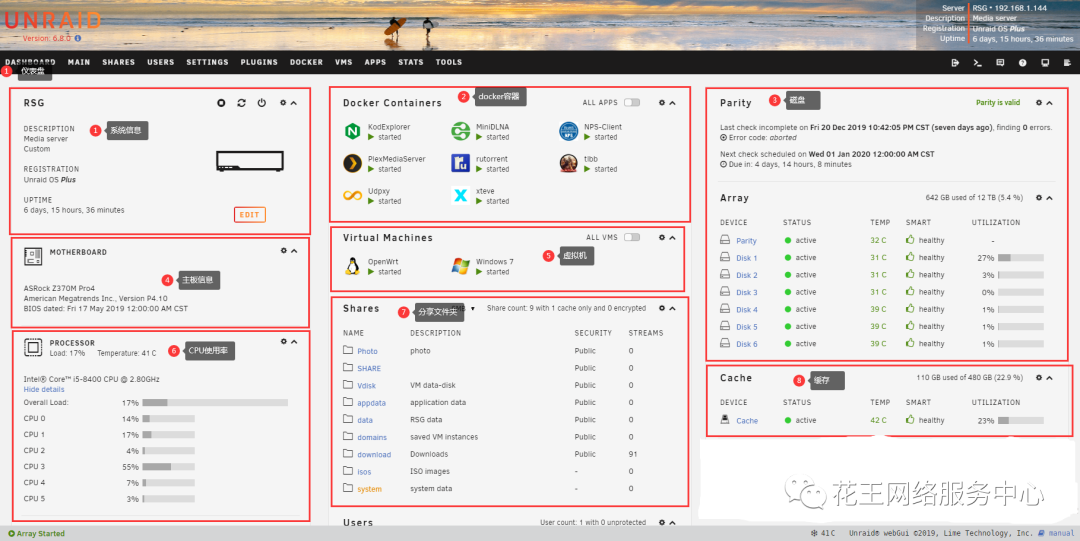
2.我们点击MAIN界面就进入了以下界面,现在同样翻译如下:

3.再点击SHARES(共享文件夹),同样翻译如下:

然后我们需要增加文件时如图所示,先点击ADD SHARE,然后如图进行配置:

其中缓存机制说明一下:
NO不使用缓存
YES使用缓存,将缓存文件移动到Array磁盘存储,不调回
Only文件只存在缓存在,不做任何移动
Prefer文件可以移动到Array磁盘,在读取的时候在写会缓存
4.用户管理,我们在这里可以为root新增密码,这样对远程访问起到安全保护作用,你还可以再新增其它用户,如图:


5.接下来我们进来设置的界面,也熟悉一下,如图:

6.再来就是看看docker容器的,也非常详细的介绍如下:
 7.虚拟机的图示:
7.虚拟机的图示:
 8.APP的界面也用中文表示出来,让大家看清:
8.APP的界面也用中文表示出来,让大家看清:
 9.工具类的界面如下:
9.工具类的界面如下:

二、简单配置
这里讲一些简单的配置,进而达到使用的目的,前面已经就界面作了详细的介绍,所以接下来相对就简单的多了。
1.配置硬盘
我们进到主界面,然后选择第二个菜单“MAIN”进行硬盘的配置,包括,新增数据盘、校验盘和缓存盘,其中数据盘最多为36块,而校验盘最大为2块,其中校验盘要大于数据盘中的任何一个单盘的容量,这里没有阵列,所以不会提高速度,要想提高访问速度,需要新增SSD的高速企业盘,如图示:

2.设置硬盘随系统启动而开启
unRaid系统重启后,磁盘是没法开启的,需要到设置里面开启,硬盘随系统开启才行,这样每次重启系统都能启动硬盘,如图:


3.docker的设置
默认情况下开启就好,有特殊要求才关掉,而安装时建议到APP商店里面直接安装即可,配置如图:


4.虚拟机配置
虚拟机配置简单配置如下,后续有复杂的需要再讲。


三、开启APP商店的方法
系统默认是没有开启APP的,这时需要我们进行相关设置才能开启APP商店,最好有出国的环境,这样就能更好的添加,这里先添加如下地址,步骤是:点击PLUGINS—然后点INSTALL PLUGIN,在里面埴上网址:https://raw.githubusercontent.com/Squidly271/community.applications/master/plugins/community.applications.plg,点击安装即可:

如果没法安装,这里提供一个地址,如下:
[NeadPay]
四、推荐插件
很多插件可以实现很多的功能,让系统更加的强大,这里推荐几款插件:
1.配置文件修改插件:
UI界面下直接修改U盘内的配置文件,这里建议修改前备份,以防不测

2.docker-apps插件

3.VMS虚拟机热拔插USB插件
此插件可以快速将主机USB设备,如优盘 键盘鼠标 加密狗等等连接到虚拟机内,无需向ESXI的虚拟系统需要CPU支持VT-D

4.环境安装插件
此插件可以安装GCC wget 等等常用环境需要的工具

5.回收站:

6.挂载插件
此插件可以挂载局域网内NFS SMB 还可以挂载ISO,比如挂载群晖的NFS文件等

7.推荐配置插件
可以增加服务器性能最大化,新手不建议使用,老手必备

8.自动更新
更新docker,插件,非常不错的插件

9.虚拟机备份
虚拟机文件备份,压缩,快照!

10.系统状态插件
系统,CPU,网络,磁盘,都有状态显示,很不错的插件

11.appdata配置文件删除
在配置容器失败,或者配置错误,之后删除容器,但是容器的配置文件还被保留在磁盘内,这时候可以用这个插件进行删除,正在运行的容器,这个插件是不会显示的,很赞

12.英伟达显卡开通
比如使用P400显卡需要直通,需要用的插件,非常实用。

13.屏蔽PCI插件
有的需要直通给虚拟机的,比如网卡,通过屏蔽后就能直通给虚拟机了

14.显示温度插件
可以显示主板、硬盘和CPU的湿度插件

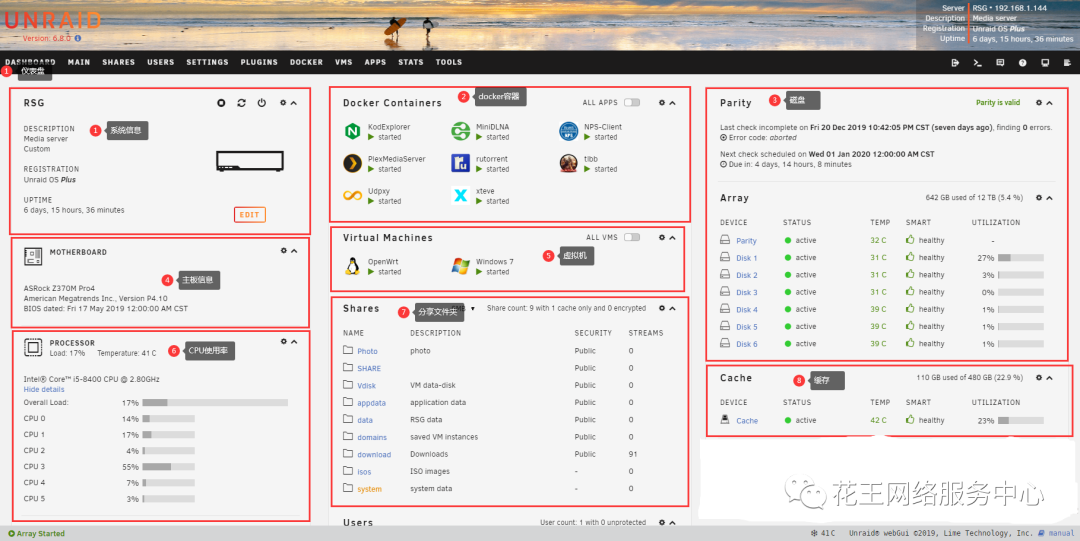









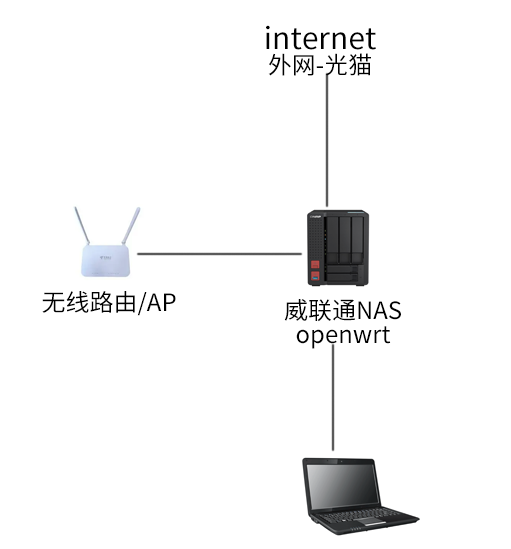

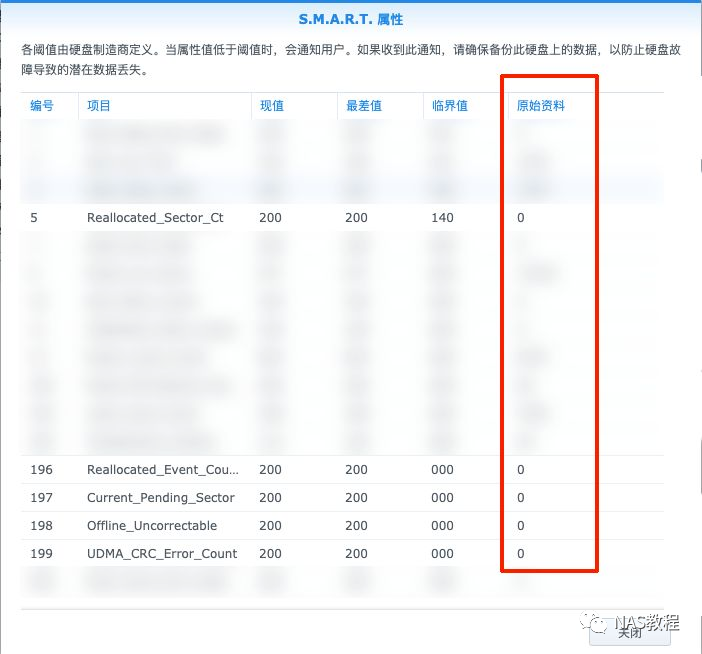

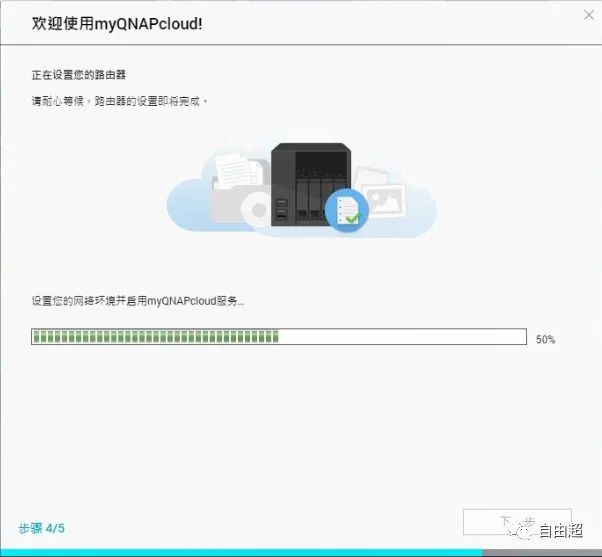



![表情[aoman]-那啥资源](https://www.naszy.com/wp-content/themes/zibll/img/smilies/aoman.gif)


- 最新
- 最热
只看作者