2.UnRaid安装软路由
![图片[1]-UNRAID NAS安装LEDE软路由-那啥资源](https://www.naszy.com/wp-content/uploads/2022/11/frc-a99453ad22999c950febab3400f4fd69.png)
UnRaid本身自带Docker应用,和VMs虚拟机功能,这样UnRaid可以做的事情就很多了,本次利用UnRaid的虚拟机功能安装LEDE软路由系统。
2.1下载路由系统,本次采用的是koolshare论坛的系统,下载地址:https://firmware.koolshare.cn/LEDE_X64_fw867/%E8%99%9A%E6%8B%9F%E6%9C%BA%E8%BD%AC%E7%9B%98%E6%88%96PE%E4%B8%8B%E5%86%99%E7%9B%98%E4%B8%93%E7%94%A8/
镜像下载后解压后获得img结尾的文件备用。
![图片[2]-UNRAID NAS安装LEDE软路由-那啥资源](https://www.naszy.com/wp-content/uploads/2022/11/frc-6c383cd3a64ac2c055c7d920bd3159f9.png)
2.2在UnRaid系统的设置界面关闭Docker和VMs功能,只有关闭这两个功能才能设置网路接口。
![图片[3]-UNRAID NAS安装LEDE软路由-那啥资源](https://www.naszy.com/wp-content/uploads/2022/11/frc-3926164a4603ef437d22e20723aee7df.png)
2.3设置管理网络端口eth0,以及其它网络口,此次使用INTEL I350T4V2 T2网卡,有四个扩展口,需要依次设置每一个网口,eth1的设置示例如图。
![图片[4]-UNRAID NAS安装LEDE软路由-那啥资源](https://www.naszy.com/wp-content/uploads/2022/11/frc-b730a4d58611caf481ff3924f1e2c7fc.png)
![图片[5]-UNRAID NAS安装LEDE软路由-那啥资源](https://www.naszy.com/wp-content/uploads/2022/11/frc-10537b895c8ab34b97f420488682c9ef.png)
![图片[6]-UNRAID NAS安装LEDE软路由-那啥资源](https://www.naszy.com/wp-content/uploads/2022/11/frc-dd96c051c51a79d2f4ee8479b820bb36.png)
2.3修改过管理口的IP地址需要修改电脑的IP与UnRaid在统一频段,重新进入UnRaid的后台。
![图片[7]-UNRAID NAS安装LEDE软路由-那啥资源](https://www.naszy.com/wp-content/uploads/2022/11/frc-30fbac87904bd6afa15e4abbdb60a9e1.png)
2.4置isos共享路径为可见,并将下载的img镜像文件放入文件夹下。
![图片[8]-UNRAID NAS安装LEDE软路由-那啥资源](https://www.naszy.com/wp-content/uploads/2022/11/frc-6256a971e2c4644d297c0c22f739eea3.png)
![图片[9]-UNRAID NAS安装LEDE软路由-那啥资源](https://www.naszy.com/wp-content/uploads/2022/11/frc-da8f267eb26d1001392487659c4a50e6.png)
2.5开启VMs虚拟机。
![图片[10]-UNRAID NAS安装LEDE软路由-那啥资源](https://www.naszy.com/wp-content/uploads/2022/11/frc-8d62ea873a9bfe6e243227eda6789983.png)
2.6新建Linux的虚拟机。
![图片[11]-UNRAID NAS安装LEDE软路由-那啥资源](https://www.naszy.com/wp-content/uploads/2022/11/frc-22f81d6f3db985537d4b3009a9c48c2c.png)
![图片[12]-UNRAID NAS安装LEDE软路由-那啥资源](https://www.naszy.com/wp-content/uploads/2022/11/frc-3fb6d29733b321b87f6fc1707413543e.png)
2.7设置虚拟机名字,及配置参数,这里可以使用默认的参数不做修改。
![图片[13]-UNRAID NAS安装LEDE软路由-那啥资源](https://www.naszy.com/wp-content/uploads/2022/11/frc-03645dd0890f9cc172d4753a9c38aead.png)
2.8手动选择isos中的镜像文件。刷新获得虚拟网口br0绑定的就是网口0。不开启虚拟机创新,由于后面需要绑定剩下的网口。
![图片[14]-UNRAID NAS安装LEDE软路由-那啥资源](https://www.naszy.com/wp-content/uploads/2022/11/frc-4136c95d6ea554d044ef1267ad3f5be6.png)
![图片[15]-UNRAID NAS安装LEDE软路由-那啥资源](https://www.naszy.com/wp-content/uploads/2022/11/frc-813148bfc13e00669aed5ee182969304.png)
![图片[16]-UNRAID NAS安装LEDE软路由-那啥资源](https://www.naszy.com/wp-content/uploads/2022/11/frc-f6ace749ebe42f19a2443f9f935470e4.png)
2.9添加剩下网口的绑定,这里需要设置一个网口保存一次。绑定好所有网口。
![图片[17]-UNRAID NAS安装LEDE软路由-那啥资源](https://www.naszy.com/wp-content/uploads/2022/11/frc-513362cfd528bce40342cd851275f638.png)
![图片[18]-UNRAID NAS安装LEDE软路由-那啥资源](https://www.naszy.com/wp-content/uploads/2022/11/frc-27e341ee1aa46fda41f8ad7e110634b9.png)
![图片[19]-UNRAID NAS安装LEDE软路由-那啥资源](https://www.naszy.com/wp-content/uploads/2022/11/frc-ce7bba7c38632957fbd9d9e1c676b3a3.png)
![图片[20]-UNRAID NAS安装LEDE软路由-那啥资源](https://www.naszy.com/wp-content/uploads/2022/11/frc-d15023e92348afc49d3bdba22e35fe7d.png)
2.10开启虚拟机,进入后台终端。
![图片[21]-UNRAID NAS安装LEDE软路由-那啥资源](https://www.naszy.com/wp-content/uploads/2022/11/frc-e98ad70100a1e455c7045c57282b1f79.png)
![图片[22]-UNRAID NAS安装LEDE软路由-那啥资源](https://www.naszy.com/wp-content/uploads/2022/11/frc-3b4822bd4d7a16266edf91f5ea05f36d.png)
2.11代码跑完,按enter键,输入vi /etc/config/network 按i键修改网络端口,按esc退出编辑模式,输入:wq保存,输入reboot重启路由器系统。
![图片[23]-UNRAID NAS安装LEDE软路由-那啥资源](https://www.naszy.com/wp-content/uploads/2022/11/frc-4c4518177aadff2ac2aa2462adbdfb1a.png)
![图片[24]-UNRAID NAS安装LEDE软路由-那啥资源](https://www.naszy.com/wp-content/uploads/2022/11/frc-3762f106306749c11ce2e6b99924b58d.png)
2.12在IE浏览器输入后台IP地址进入路由器后台,编辑LAN端口,绑定剩下网口。将网线插入eth1网口,由于上级路由是DHCP模式,这面不需要拨号连接。
![图片[25]-UNRAID NAS安装LEDE软路由-那啥资源](https://www.naszy.com/wp-content/uploads/2022/11/frc-3dd7937b2b512f8c7a7668d20be1dffd.png)
![图片[26]-UNRAID NAS安装LEDE软路由-那啥资源](https://www.naszy.com/wp-content/uploads/2022/11/frc-a876b8c5e53420a18fef7ce9454c4185.png)
2.13将电脑设置自动获取IP就可以上网了。
![图片[27]-UNRAID NAS安装LEDE软路由-那啥资源](https://www.naszy.com/wp-content/uploads/2022/11/frc-ac9cf413128904042e37634f3790e20a.png)
2.14上网成功,100M移动宽带,测速正常,就是接无线路由器的无线网暂时还不太稳定,哪位大佬知道原因求告知。
![图片[28]-UNRAID NAS安装LEDE软路由-那啥资源](https://www.naszy.com/wp-content/uploads/2022/11/frc-2e2edc7d95147fbcb07e88d389f97fdd.png)
![图片[29]-UNRAID NAS安装LEDE软路由-那啥资源](https://www.naszy.com/wp-content/uploads/2022/11/frc-b41e45af736a3eb3ab92f89fcf691d39.png)
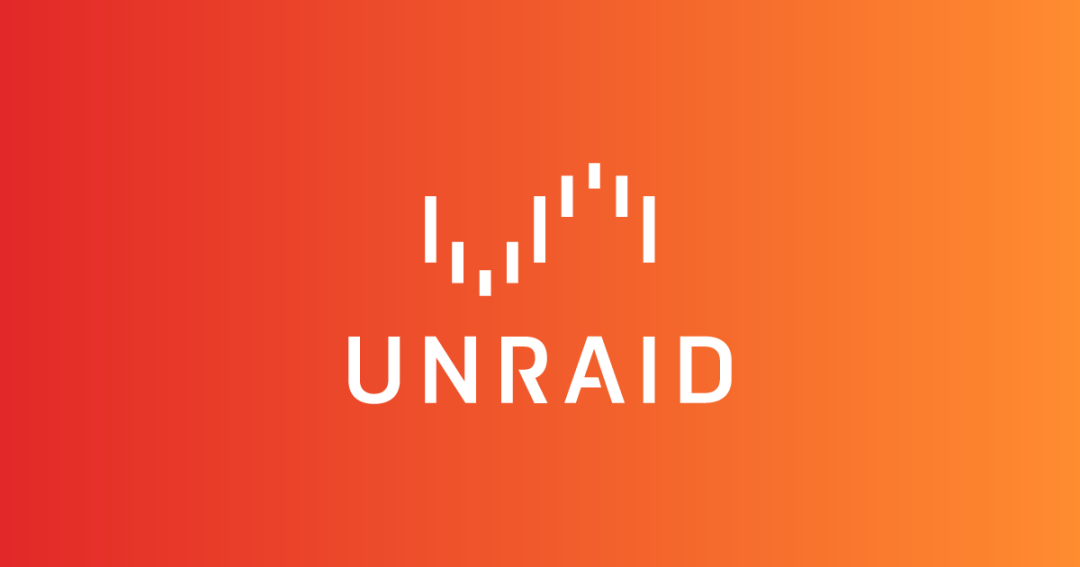









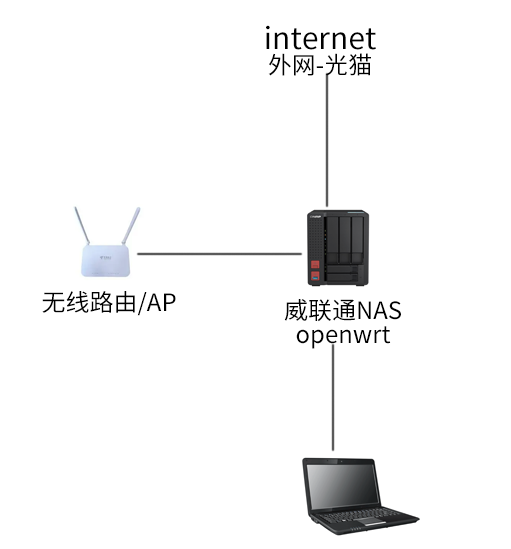

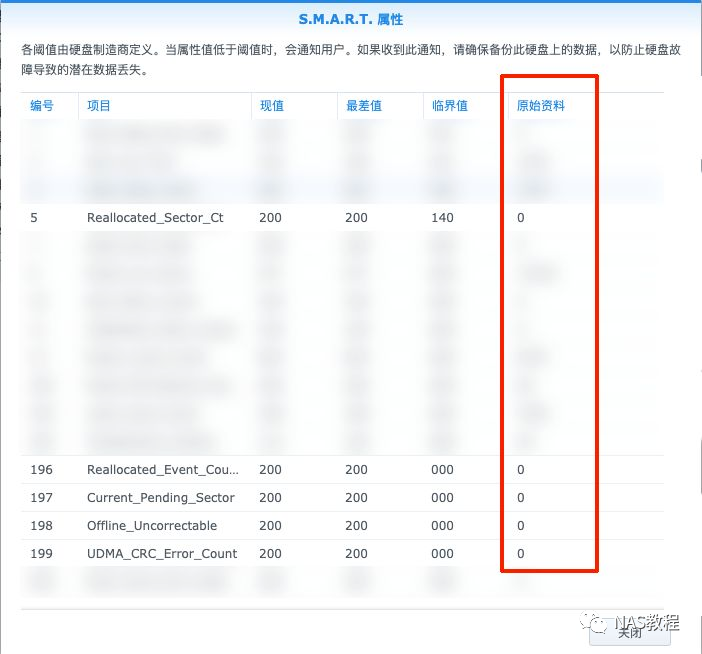

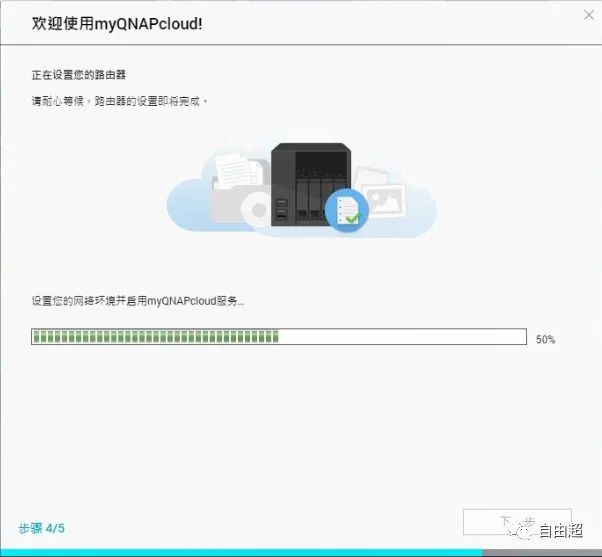



![表情[aoman]-那啥资源](https://www.naszy.com/wp-content/themes/zibll/img/smilies/aoman.gif)


暂无评论内容