FreeNAS配置教程:
linux客户端iscsi共享存储FreeNASA配置iscsiLinux下Targets链接iscsi自动挂载
一、环境准备:创建虚拟机:
1.FreeNAS 是基于 FreeBSD 的
![图片[1]-FreeNAS安装与配置iscsi共享存储/Linux下Targets链接/iscsi自动挂载-那啥资源](https://www.naszy.com/wp-content/uploads/2022/11/frc-bc984811241832ee83e2e1b1637146c8.png)
2.
![图片[2]-FreeNAS安装与配置iscsi共享存储/Linux下Targets链接/iscsi自动挂载-那啥资源](https://www.naszy.com/wp-content/uploads/2022/11/frc-b44c241faed1d896a810486be948858c.png)
3.
![图片[3]-FreeNAS安装与配置iscsi共享存储/Linux下Targets链接/iscsi自动挂载-那啥资源](https://www.naszy.com/wp-content/uploads/2022/11/frc-8928fac4990b4c1282e8594c420e8b26.png)
4. 操作系统版本选择“FreeBSD“
因为我下载的 FreeNAS 的版本是 32 位的,所以这里选择 “FreeBSD”。
如果你下载的 FreeNAS 的版本是 64 位的,要选择 “FreeBSD 64位”。
![图片[4]-FreeNAS安装与配置iscsi共享存储/Linux下Targets链接/iscsi自动挂载-那啥资源](https://www.naszy.com/wp-content/uploads/2022/11/frc-fe3760efe78d60668db39af53b5a95f9.png)
5.
![图片[5]-FreeNAS安装与配置iscsi共享存储/Linux下Targets链接/iscsi自动挂载-那啥资源](https://www.naszy.com/wp-content/uploads/2022/11/frc-cd790925e816e53da0254536399f7f6f.png)
6.选择处理器
![图片[6]-FreeNAS安装与配置iscsi共享存储/Linux下Targets链接/iscsi自动挂载-那啥资源](https://www.naszy.com/wp-content/uploads/2022/11/frc-c4e199526253aa9c8069c24bc1297a7f.png)
7. 内存配置为 1G 就够用了
![图片[7]-FreeNAS安装与配置iscsi共享存储/Linux下Targets链接/iscsi自动挂载-那啥资源](https://www.naszy.com/wp-content/uploads/2022/11/frc-aedeca756e9d32ea4240db55a7c331c7.png)
8.配置网络模式:
![图片[8]-FreeNAS安装与配置iscsi共享存储/Linux下Targets链接/iscsi自动挂载-那啥资源](https://www.naszy.com/wp-content/uploads/2022/11/frc-49394970f8fbe83885171b39995bb219.png)
9.选择I/O控制器类型:
![图片[9]-FreeNAS安装与配置iscsi共享存储/Linux下Targets链接/iscsi自动挂载-那啥资源](https://www.naszy.com/wp-content/uploads/2022/11/frc-14c7a1a288a32705012ed1b12ffad698.png)
10. 虚拟磁盘类型–>SCSI(S)
![图片[10]-FreeNAS安装与配置iscsi共享存储/Linux下Targets链接/iscsi自动挂载-那啥资源](https://www.naszy.com/wp-content/uploads/2022/11/frc-25d2ea27ce9007c571fb62501b947ac9.png)
11.
![图片[11]-FreeNAS安装与配置iscsi共享存储/Linux下Targets链接/iscsi自动挂载-那啥资源](https://www.naszy.com/wp-content/uploads/2022/11/frc-f218b5c1a981f2d9175e1d25ac9cc579.png)
12. 磁盘大小设置为 10G 就够用了,因为这块盘上仅安装 FreeNAS 系统,不需要太大空间。
![图片[12]-FreeNAS安装与配置iscsi共享存储/Linux下Targets链接/iscsi自动挂载-那啥资源](https://www.naszy.com/wp-content/uploads/2022/11/frc-f57fd7c6ce3fb47d14be3a7a238065a4.png)
13.磁盘名称:保持默认
![图片[13]-FreeNAS安装与配置iscsi共享存储/Linux下Targets链接/iscsi自动挂载-那啥资源](https://www.naszy.com/wp-content/uploads/2022/11/frc-637235af5d001ca08c36f6248b1e00ec.png)
14. 点击“自定义硬件”
![图片[14]-FreeNAS安装与配置iscsi共享存储/Linux下Targets链接/iscsi自动挂载-那啥资源](https://www.naszy.com/wp-content/uploads/2022/11/frc-610dd53a86c257dbc3d08c9f914e6f99.png)
15. 删除不必要的设备,如 USB 控制器、声卡。
![图片[15]-FreeNAS安装与配置iscsi共享存储/Linux下Targets链接/iscsi自动挂载-那啥资源](https://www.naszy.com/wp-content/uploads/2022/11/frc-db9836cbc24f9e9cd747216355f5d0c7.png)
16. 点击“关闭”
![图片[16]-FreeNAS安装与配置iscsi共享存储/Linux下Targets链接/iscsi自动挂载-那啥资源](https://www.naszy.com/wp-content/uploads/2022/11/frc-88e07ac50ac4681ad13cfb3b6dba41c9.png)
17. 点击“完成”
![图片[17]-FreeNAS安装与配置iscsi共享存储/Linux下Targets链接/iscsi自动挂载-那啥资源](https://www.naszy.com/wp-content/uploads/2022/11/frc-de4e74743f09efe17cb5003403ffdd9f.png)
18. 点击 “编辑虚拟机设置”,添加用于存储数据的硬盘。
![图片[18]-FreeNAS安装与配置iscsi共享存储/Linux下Targets链接/iscsi自动挂载-那啥资源](https://www.naszy.com/wp-content/uploads/2022/11/frc-ded2e3810f3f674a50b5650b947b9be7.png)
19. 点击 “添加”
![图片[19]-FreeNAS安装与配置iscsi共享存储/Linux下Targets链接/iscsi自动挂载-那啥资源](https://www.naszy.com/wp-content/uploads/2022/11/frc-21c1b68f2d8402cd019fca7bbfbf09ec.png)
20. 点击 “硬盘” –> 点击 “下一步”
![图片[20]-FreeNAS安装与配置iscsi共享存储/Linux下Targets链接/iscsi自动挂载-那啥资源](https://www.naszy.com/wp-content/uploads/2022/11/frc-3afddce1d6a53cb57ec37df31ff2b3d2.png)
21. 选择 “SCSI(S)” –> 点击 “下一步”
![图片[21]-FreeNAS安装与配置iscsi共享存储/Linux下Targets链接/iscsi自动挂载-那啥资源](https://www.naszy.com/wp-content/uploads/2022/11/frc-c5c146a1030490293823460fbf8d1c26.png)
22.
![图片[22]-FreeNAS安装与配置iscsi共享存储/Linux下Targets链接/iscsi自动挂载-那啥资源](https://www.naszy.com/wp-content/uploads/2022/11/frc-dcf834b6f22ded508aa50c28a1a60324.png)
23. 磁盘容量设置为 100G
![图片[23]-FreeNAS安装与配置iscsi共享存储/Linux下Targets链接/iscsi自动挂载-那啥资源](https://www.naszy.com/wp-content/uploads/2022/11/frc-94cf55fe18a4d787aa368736a917efe8.png)
24. 点击 “完成”
![图片[24]-FreeNAS安装与配置iscsi共享存储/Linux下Targets链接/iscsi自动挂载-那啥资源](https://www.naszy.com/wp-content/uploads/2022/11/frc-fbfaf5a37d27526d96a154cc1a34ccab.png)
25. 重复 19-24 的步骤,再添加 3 块同样的磁盘,添加完成后入下图所示。
![图片[25]-FreeNAS安装与配置iscsi共享存储/Linux下Targets链接/iscsi自动挂载-那啥资源](https://www.naszy.com/wp-content/uploads/2022/11/frc-4cf6472b34182168396f1f2baebf445a.png)
二、安装 FreeNAS
26.
![图片[26]-FreeNAS安装与配置iscsi共享存储/Linux下Targets链接/iscsi自动挂载-那啥资源](https://www.naszy.com/wp-content/uploads/2022/11/frc-0aaa110e3143fa351bfe01f89bcd41f5.png)
27.
![图片[27]-FreeNAS安装与配置iscsi共享存储/Linux下Targets链接/iscsi自动挂载-那啥资源](https://www.naszy.com/wp-content/uploads/2022/11/frc-3626f1d87f97e3b34c3ee9a53de4f491.png)
28. 选择大小为 10G 的硬盘
![图片[28]-FreeNAS安装与配置iscsi共享存储/Linux下Targets链接/iscsi自动挂载-那啥资源](https://www.naszy.com/wp-content/uploads/2022/11/frc-d1cc5a80a1903019a1840ede3ec93d08.png)
29. 选择 “Yes”,键入回车确认。
![图片[29]-FreeNAS安装与配置iscsi共享存储/Linux下Targets链接/iscsi自动挂载-那啥资源](https://www.naszy.com/wp-content/uploads/2022/11/frc-b54569d01b0a8454de9c960f78d8e3d1.png)
30.
![图片[30]-FreeNAS安装与配置iscsi共享存储/Linux下Targets链接/iscsi自动挂载-那啥资源](https://www.naszy.com/wp-content/uploads/2022/11/frc-1e05f1e900a28ee5dfbe0015642c75ad.png)
31.
![图片[31]-FreeNAS安装与配置iscsi共享存储/Linux下Targets链接/iscsi自动挂载-那啥资源](https://www.naszy.com/wp-content/uploads/2022/11/frc-58bcc3458c1967bb25c1d3b95b2ba92f.png)
32.
![图片[32]-FreeNAS安装与配置iscsi共享存储/Linux下Targets链接/iscsi自动挂载-那啥资源](https://www.naszy.com/wp-content/uploads/2022/11/frc-05ceed9dda34c8fc50edda9b7e0ee82f.png)
三、配置 FreeNAS
33.
![图片[33]-FreeNAS安装与配置iscsi共享存储/Linux下Targets链接/iscsi自动挂载-那啥资源](https://www.naszy.com/wp-content/uploads/2022/11/frc-e19676b09a573dfb87f3ce2ba8f2c973.png)
34.
![图片[34]-FreeNAS安装与配置iscsi共享存储/Linux下Targets链接/iscsi自动挂载-那啥资源](https://www.naszy.com/wp-content/uploads/2022/11/frc-a5d774db0a7bc13bbc043dbe2009f383.png)
35.
![图片[35]-FreeNAS安装与配置iscsi共享存储/Linux下Targets链接/iscsi自动挂载-那啥资源](https://www.naszy.com/wp-content/uploads/2022/11/frc-8c90e63d857c38a4295985778fbd28e3.png)
36.
![图片[36]-FreeNAS安装与配置iscsi共享存储/Linux下Targets链接/iscsi自动挂载-那啥资源](https://www.naszy.com/wp-content/uploads/2022/11/frc-8e22c695fe6c7785e822232079d6aa55.png)
37.
![图片[37]-FreeNAS安装与配置iscsi共享存储/Linux下Targets链接/iscsi自动挂载-那啥资源](https://www.naszy.com/wp-content/uploads/2022/11/frc-ba59b73f329aff97e94f0e2e109b1f5a.png)
38. 确认 FreeNAS 可以和宿主机通信
![图片[38]-FreeNAS安装与配置iscsi共享存储/Linux下Targets链接/iscsi自动挂载-那啥资源](https://www.naszy.com/wp-content/uploads/2022/11/frc-2d8b29e0b97460e77ca212eb5a57ffb1.png)
39. 在浏览器地址栏中输入 http://192.168.147.111,通过 WEB 页面管理 FreeNAS。
![图片[39]-FreeNAS安装与配置iscsi共享存储/Linux下Targets链接/iscsi自动挂载-那啥资源](https://www.naszy.com/wp-content/uploads/2022/11/frc-ceed615b58a89c026e7280311c8c6b44.png)
40. 右上角 Alert 图标有告警,点击查看,提示你修改 admin 用户密码。
![图片[40]-FreeNAS安装与配置iscsi共享存储/Linux下Targets链接/iscsi自动挂载-那啥资源](https://www.naszy.com/wp-content/uploads/2022/11/frc-063caa2e328548980f4736ddec88cf0d.png)
41.
![图片[41]-FreeNAS安装与配置iscsi共享存储/Linux下Targets链接/iscsi自动挂载-那啥资源](https://www.naszy.com/wp-content/uploads/2022/11/frc-91a1ef2772ea8594af2d362c61fb5927.png)
42. 修改 admin 用户密码
![图片[42]-FreeNAS安装与配置iscsi共享存储/Linux下Targets链接/iscsi自动挂载-那啥资源](https://www.naszy.com/wp-content/uploads/2022/11/frc-d6ac8aae07678a92640a1aec8e7251e2.png)
43. 密码修改成功
![图片[43]-FreeNAS安装与配置iscsi共享存储/Linux下Targets链接/iscsi自动挂载-那啥资源](https://www.naszy.com/wp-content/uploads/2022/11/frc-0c1c67e115673d306efcb3a4a285fe08.png)
44.
![图片[44]-FreeNAS安装与配置iscsi共享存储/Linux下Targets链接/iscsi自动挂载-那啥资源](https://www.naszy.com/wp-content/uploads/2022/11/frc-4ad155c499eb400a9370b17850749cf3.png)
45. 添加卷
卷类型说明:
Stripe: 至少需要一个磁盘
Mirror: 至少需要两个磁盘
RAIDZ1: 至少需要三个磁盘
RAIDZ2: 至少需要四个磁盘
RAIDZ3: 至少需要五个磁盘
log device: 至少需要一个专用设备,建议使用快速,低延迟,电源保护的SSD
cache device: 至少需要一个专用设备,建议使用SSD
在添加卷按钮警告说, 现有的数据将被清除。换句话说,创建新卷将重新格式化选定的磁盘。
如果要保留现有数据,请单击“ 取消”按钮并参考 导入磁盘和导入卷来查看是否支持现有格式。
如果是,请执行该操作。如果当前存储格式不受支持,则需要将数据备份到外部介质,格式化磁盘,
然后将数据恢复到新卷。
4 块硬盘,用 RaidZ2 方式。
![图片[45]-FreeNAS安装与配置iscsi共享存储/Linux下Targets链接/iscsi自动挂载-那啥资源](https://www.naszy.com/wp-content/uploads/2022/11/frc-0fc4e03adb825e8e8340074e0dab927c.png)
46.
![图片[46]-FreeNAS安装与配置iscsi共享存储/Linux下Targets链接/iscsi自动挂载-那啥资源](https://www.naszy.com/wp-content/uploads/2022/11/frc-b5e4737b948884b2b71eaf757bbdd94d.png)
47.
![图片[47]-FreeNAS安装与配置iscsi共享存储/Linux下Targets链接/iscsi自动挂载-那啥资源](https://www.naszy.com/wp-content/uploads/2022/11/frc-ac5be363eedd0d8162665be4c76da093.png)
48. 开启 iSCSI 服务
![图片[48]-FreeNAS安装与配置iscsi共享存储/Linux下Targets链接/iscsi自动挂载-那啥资源](https://www.naszy.com/wp-content/uploads/2022/11/frc-0432ba46d325e5d79d43d2ed2ad5bb6f.png)
49.
![图片[49]-FreeNAS安装与配置iscsi共享存储/Linux下Targets链接/iscsi自动挂载-那啥资源](https://www.naszy.com/wp-content/uploads/2022/11/frc-4719b4ea19855e0968520c4857def415.png)
50. 12 ≤ 密码长度 ≤ 16
![图片[50]-FreeNAS安装与配置iscsi共享存储/Linux下Targets链接/iscsi自动挂载-那啥资源](https://www.naszy.com/wp-content/uploads/2022/11/frc-93212f714f4fbf0cca625119e74ea57a.png)
51.
![图片[51]-FreeNAS安装与配置iscsi共享存储/Linux下Targets链接/iscsi自动挂载-那啥资源](https://www.naszy.com/wp-content/uploads/2022/11/frc-13400fdadcbf14b936880260bb10a9b8.png)
52.
![图片[52]-FreeNAS安装与配置iscsi共享存储/Linux下Targets链接/iscsi自动挂载-那啥资源](https://www.naszy.com/wp-content/uploads/2022/11/frc-342a736c4971cb0a3b5e0e2585f16031.png)
53.
![图片[53]-FreeNAS安装与配置iscsi共享存储/Linux下Targets链接/iscsi自动挂载-那啥资源](https://www.naszy.com/wp-content/uploads/2022/11/frc-190986cc3579665399f97672afbdf39c.png)
54.
![图片[54]-FreeNAS安装与配置iscsi共享存储/Linux下Targets链接/iscsi自动挂载-那啥资源](https://www.naszy.com/wp-content/uploads/2022/11/frc-c163ad653f085b51967612c8a4a3a1b2.png)
55.
![图片[55]-FreeNAS安装与配置iscsi共享存储/Linux下Targets链接/iscsi自动挂载-那啥资源](https://www.naszy.com/wp-content/uploads/2022/11/frc-a4f35f0c748f32f3223601e5d4e4b7e7.png)
56.
![图片[56]-FreeNAS安装与配置iscsi共享存储/Linux下Targets链接/iscsi自动挂载-那啥资源](https://www.naszy.com/wp-content/uploads/2022/11/frc-1e0a6a179ab0938ab0297bc4a0ba54f7.png)
57.
![图片[57]-FreeNAS安装与配置iscsi共享存储/Linux下Targets链接/iscsi自动挂载-那啥资源](https://www.naszy.com/wp-content/uploads/2022/11/frc-65d4d8ad11c787d6d165a5a4a5c4c5c1.png)
58.
![图片[58]-FreeNAS安装与配置iscsi共享存储/Linux下Targets链接/iscsi自动挂载-那啥资源](https://www.naszy.com/wp-content/uploads/2022/11/frc-493d86d653f2ac46b950f57c28876942.png)
59.
![图片[59]-FreeNAS安装与配置iscsi共享存储/Linux下Targets链接/iscsi自动挂载-那啥资源](https://www.naszy.com/wp-content/uploads/2022/11/frc-bb5c2a936b48aff646ba9cd8f8721eda.png)
60.
![图片[60]-FreeNAS安装与配置iscsi共享存储/Linux下Targets链接/iscsi自动挂载-那啥资源](https://www.naszy.com/wp-content/uploads/2022/11/frc-6478c27c3c86456f49847030d65930bd.png)
61.
![图片[61]-FreeNAS安装与配置iscsi共享存储/Linux下Targets链接/iscsi自动挂载-那啥资源](https://www.naszy.com/wp-content/uploads/2022/11/frc-b50e1a676ab382f701acd9e3d6f24105.png)
62.
![图片[62]-FreeNAS安装与配置iscsi共享存储/Linux下Targets链接/iscsi自动挂载-那啥资源](https://www.naszy.com/wp-content/uploads/2022/11/frc-d87c429e51770e419ff722bf779c7e1b.png)
63.
![图片[63]-FreeNAS安装与配置iscsi共享存储/Linux下Targets链接/iscsi自动挂载-那啥资源](https://www.naszy.com/wp-content/uploads/2022/11/frc-2cf1c6461eb7b612657c6018ff6f3ec5.png)
64.
![图片[64]-FreeNAS安装与配置iscsi共享存储/Linux下Targets链接/iscsi自动挂载-那啥资源](https://www.naszy.com/wp-content/uploads/2022/11/frc-24b409f124e555ea6afe0952dc2641ca.png)
65.
![图片[65]-FreeNAS安装与配置iscsi共享存储/Linux下Targets链接/iscsi自动挂载-那啥资源](https://www.naszy.com/wp-content/uploads/2022/11/frc-36ba6e1606655634e90b377a31c0f50c.png)
66.
![图片[66]-FreeNAS安装与配置iscsi共享存储/Linux下Targets链接/iscsi自动挂载-那啥资源](https://www.naszy.com/wp-content/uploads/2022/11/frc-0f8a75cdb33f66b6728a3b82273eb051.png)
67.
![图片[67]-FreeNAS安装与配置iscsi共享存储/Linux下Targets链接/iscsi自动挂载-那啥资源](https://www.naszy.com/wp-content/uploads/2022/11/frc-ee90de51ad78ea9495de7508b6f45ad9.png)
68.
![图片[68]-FreeNAS安装与配置iscsi共享存储/Linux下Targets链接/iscsi自动挂载-那啥资源](https://www.naszy.com/wp-content/uploads/2022/11/frc-897c56e0b189bc91cafa52430a5a1aac.png)
69. 在 iSCSI 属性中开启 CHAP 验证,选择组1。
![图片[69]-FreeNAS安装与配置iscsi共享存储/Linux下Targets链接/iscsi自动挂载-那啥资源](https://www.naszy.com/wp-content/uploads/2022/11/frc-a8c93bf241da5bfb4944365ec1476d34.png)
三、Winodws 客户端配置
这里以 Winodws 7 为例
70.
![图片[70]-FreeNAS安装与配置iscsi共享存储/Linux下Targets链接/iscsi自动挂载-那啥资源](https://www.naszy.com/wp-content/uploads/2022/11/frc-4139f2d018ddf6ef6d386beb5995458f.png)
71. 点击 “发现门户”
![图片[71]-FreeNAS安装与配置iscsi共享存储/Linux下Targets链接/iscsi自动挂载-那啥资源](https://www.naszy.com/wp-content/uploads/2022/11/frc-a5631e9a0c9c9ff4e1591cec30a56323.png)
72.
![图片[72]-FreeNAS安装与配置iscsi共享存储/Linux下Targets链接/iscsi自动挂载-那啥资源](https://www.naszy.com/wp-content/uploads/2022/11/frc-c69bbdde9e2c42f8b7ed4b26a26b2306.png)
73.
![图片[73]-FreeNAS安装与配置iscsi共享存储/Linux下Targets链接/iscsi自动挂载-那啥资源](https://www.naszy.com/wp-content/uploads/2022/11/frc-444a2eea67a1d116568002ff32cc5e80.png)
74.
![图片[74]-FreeNAS安装与配置iscsi共享存储/Linux下Targets链接/iscsi自动挂载-那啥资源](https://www.naszy.com/wp-content/uploads/2022/11/frc-fdf999db1af0df4755d3aeb8852ba925.png)
75.
![图片[75]-FreeNAS安装与配置iscsi共享存储/Linux下Targets链接/iscsi自动挂载-那啥资源](https://www.naszy.com/wp-content/uploads/2022/11/frc-9b4a965d81fd4330b9fb8eb45d8883bf.png)
76. 点击 “连接”
![图片[76]-FreeNAS安装与配置iscsi共享存储/Linux下Targets链接/iscsi自动挂载-那啥资源](https://www.naszy.com/wp-content/uploads/2022/11/frc-2903aaa18bb5077197d1002d83646a21.png)
77. 点击 “高级”
![图片[77]-FreeNAS安装与配置iscsi共享存储/Linux下Targets链接/iscsi自动挂载-那啥资源](https://www.naszy.com/wp-content/uploads/2022/11/frc-975e995e103d3dbfb330347251234e10.png)
78.
![图片[78]-FreeNAS安装与配置iscsi共享存储/Linux下Targets链接/iscsi自动挂载-那啥资源](https://www.naszy.com/wp-content/uploads/2022/11/frc-cf6e959655cc87b8fbf496f00ba4b350.png)
79.
![图片[79]-FreeNAS安装与配置iscsi共享存储/Linux下Targets链接/iscsi自动挂载-那啥资源](https://www.naszy.com/wp-content/uploads/2022/11/frc-d9f6494c305f4558bd21c3ab56563cee.png)
80.
![图片[80]-FreeNAS安装与配置iscsi共享存储/Linux下Targets链接/iscsi自动挂载-那啥资源](https://www.naszy.com/wp-content/uploads/2022/11/frc-3c451a62bd326b9a071a21fcc98060b7.png)
81.
![图片[81]-FreeNAS安装与配置iscsi共享存储/Linux下Targets链接/iscsi自动挂载-那啥资源](https://www.naszy.com/wp-content/uploads/2022/11/frc-3f348d2e75cee90e52180c581338072f.png)
82. 点击 “取消”
![图片[82]-FreeNAS安装与配置iscsi共享存储/Linux下Targets链接/iscsi自动挂载-那啥资源](https://www.naszy.com/wp-content/uploads/2022/11/frc-275b199998691edeab8f4b25a18228a3.png)
83. 可以看到 iSCSI 磁盘了
![图片[83]-FreeNAS安装与配置iscsi共享存储/Linux下Targets链接/iscsi自动挂载-那啥资源](https://www.naszy.com/wp-content/uploads/2022/11/frc-e269def33648f27dfdda81d18b635dd8.png)
二、linux客户端连接iscsi共享存储1、linux访问iscsi详细操作
#安装配置 iscsi-initiator~]# yum -y install iscsi-initiator-utils~]# service iscsid start#连接到iscsi共享存储~]# iscsiadm -m discovery -t sendtargets -p 192.168.1.230:3260,1 iqn.2011-03.org.example.istgt:iscsiwin8:3260,1 iqn.2011-03.org.example.istgt:iscsilinux#登录到iscsi共享存储~]#iscsiadm -m node -T iqn.2011-03.org.example.istgt:iscsilinux -p 192.168.1.230:3260 -lLogging in to [iface: default, target: iqn.2011-03.org.example.istgt:iscsilinux,portal: 192.168.1.230,3260] (multiple)Login to [iface: default, target: iqn.2011-03.org.example.istgt:iscsilinux,portal: 192.168.1.134,3260] successful.#查看磁盘信息,可以看到多出一块硬盘设备。data]# fdisk -lDisk /dev/sda: 214.7 GB, 214748364800 bytes, 419430400 sectorsUnits = sectors of 1 * 512 = 512 bytesSector size (logical/physical): 512 bytes / 512 bytessize (minimum/optimal): 512 bytes / 512 bytesDisk label type: dosDisk identifier: 0x000a43f1Device Boot Start End Blocks Id System* 2048 1026047 512000 83 Linux1026048 419430399 209202176 8e Linux LVMDisk /dev/mapper/centos-root: 205.8 GB, 205759971328 bytes, 401874944 sectorsUnits = sectors of 1 * 512 = 512 bytesSector size (logical/physical): 512 bytes / 512 bytessize (minimum/optimal): 512 bytes / 512 bytesDisk /dev/mapper/centos-swap: 8455 MB, 8455716864 bytes, 16515072 sectorsUnits = sectors of 1 * 512 = 512 bytesSector size (logical/physical): 512 bytes / 512 bytessize (minimum/optimal): 512 bytes / 512 bytesDisk /dev/sdb: 107.4 GB, 107374182400 bytes, 209715200 sectorsUnits = sectors of 1 * 512 = 512 bytesSector size (logical/physical): 512 bytes / 512 bytessize (minimum/optimal): 4096 bytes / 1048576 bytes#对设备进行格式化data]# fdisk /dev/sdbWelcome to fdisk (util-linux 2.23.2).Changes will remain in memory only, until you decide to write them.Be careful before using the write command.Device does not contain a recognized partition tableBuilding a new DOS disklabel with disk identifier 0xd96b07f4.Command (m for help): nPartition type:p primary (0 primary, 0 extended, 4 free)e extendedSelect (default p): pPartition number (1-4, default 1):First sector (2048-209715199, default 2048):Using default value 2048Last sector, +sectors or +size{K,M,G} (2048-209715199, default 209715199):Using default value 209715199Partition 1 of type Linux and of size 100 GiB is setCommand (m for help): wThe partition table has been altered!Calling ioctl() to re-read partition table.Syncing disks.data]# partprobeWarning: Unable to open /dev/sr0 read-write (Read-only file system).has been opened read-only.Warning: Unable to open /dev/sr0 read-write (Read-only file system).has been opened read-only.Warning: Unable to open /dev/sr0 read-write (Read-only file system).has been opened read-only.
2、检查磁盘格式化;文件系统;挂载:
#格式化完成检查data]# fdisk -lDisk /dev/sda: 214.7 GB, 214748364800 bytes, 419430400 sectorsUnits = sectors of 1 * 512 = 512 bytesSector size (logical/physical): 512 bytes / 512 bytessize (minimum/optimal): 512 bytes / 512 bytesDisk label type: dosDisk identifier: 0x000a43f1Device Boot Start End Blocks Id System* 2048 1026047 512000 83 Linux1026048 419430399 209202176 8e Linux LVMDisk /dev/mapper/centos-root: 205.8 GB, 205759971328 bytes, 401874944 sectorsUnits = sectors of 1 * 512 = 512 bytesSector size (logical/physical): 512 bytes / 512 bytessize (minimum/optimal): 512 bytes / 512 bytesDisk /dev/mapper/centos-swap: 8455 MB, 8455716864 bytes, 16515072 sectorsUnits = sectors of 1 * 512 = 512 bytesSector size (logical/physical): 512 bytes / 512 bytessize (minimum/optimal): 512 bytes / 512 bytesDisk /dev/sdb: 107.4 GB, 107374182400 bytes, 209715200 sectorsUnits = sectors of 1 * 512 = 512 bytesSector size (logical/physical): 512 bytes / 512 bytessize (minimum/optimal): 4096 bytes / 1048576 bytesDisk label type: dosDisk identifier: 0xd96b07f4Device Boot Start End Blocks Id System2048 209715199 104856576 83 Linux#指定分区格式data]# mkfs.ext4 /dev/sdb1mke2fs 1.42.9 (28-Dec-2013)Filesystem label=OS type: LinuxBlock size=4096 (log=2)Fragment size=4096 (log=2)Stride=0 blocks, Stripe width=256 blocks6553600 inodes, 26214144 blocks1310707 blocks (5.00%) reserved for the super userFirst data block=0Maximum filesystem blocks=2174746624800 block groups32768 blocks per group, 32768 fragments per group8192 inodes per groupSuperblock backups stored on blocks:98304, 163840, 229376, 294912, 819200, 884736, 1605632, 2654208,7962624, 11239424, 20480000, 23887872Allocating group tables: doneWriting inode tables: doneCreating journal (32768 blocks): doneWriting superblocks and filesystem accounting information: done#挂载并写入文件~]# mkdir /data/iscsi~]# mount -t ext4 /dev/sdb1 /data/iscsi/~]# df -hFilesystem Size Used Avail Use% Mounted on192G 1.4G 191G 1% /devtmpfs 3.9G 0 3.9G 0% /devtmpfs 3.9G 0 3.9G 0% /dev/shmtmpfs 3.9G 8.7M 3.9G 1% /runtmpfs 3.9G 0 3.9G 0% /sys/fs/cgroup497M 108M 390M 22% /boottmpfs 797M 0 797M 0% /run/user/099G 61M 94G 1% /data/iscsi#设置开机自动挂载mnt]# echo "/dev/sdb1 /data/iscsi/ ext4 defaults 0 0" >> /etc/fstab#检查mnt]# cat /etc/fstab# /etc/fstab# Created by anaconda on Fri Nov 10 19:40:13 2017## Accessible filesystems, by reference, are maintained under '/dev/disk'# See man pages fstab(5), findfs(8), mount(8) and/or blkid(8) for more info#/ xfs defaults 0 0UUID=115aec57-6962-443e-9878-943f3e207a84 /boot xfs defaults 0 0swap swap defaults 0 0/data/iscsi/ ext4 defaults 0 0#查看并创建文件~]# df -hFilesystem Size Used Avail Use% Mounted on192G 1.4G 191G 1% /devtmpfs 3.9G 0 3.9G 0% /devtmpfs 3.9G 0 3.9G 0% /dev/shmtmpfs 3.9G 8.6M 3.9G 1% /runtmpfs 3.9G 0 3.9G 0% /sys/fs/cgroup497M 108M 390M 22% /boottmpfs 797M 0 797M 0% /run/user/099G 61M 94G 1% /data/iscsi~]# cd /data/iscsi/iscsi]# touch test2iscsi]# lltotal 162 root root 16384 Nov 22 11:30 lost+found1 root root 0 Nov 22 11:59 test2#卸载挂载的分区~]# umount /dev/sdb1~]# df -hFilesystem Size Used Avail Use% Mounted on192G 1.4G 191G 1% /devtmpfs 3.9G 0 3.9G 0% /devtmpfs 3.9G 0 3.9G 0% /dev/shmtmpfs 3.9G 8.6M 3.9G 1% /runtmpfs 3.9G 0 3.9G 0% /sys/fs/cgroup497M 108M 390M 22% /boottmpfs 797M 0 797M 0% /run/user/0
三、FreeNas11.04 配置iscsi
1、全局配置
![图片[84]-FreeNAS安装与配置iscsi共享存储/Linux下Targets链接/iscsi自动挂载-那啥资源](https://www.naszy.com/wp-content/uploads/2022/11/frc-b02f7a4944e294f928cbf9cc5a3102b8.png)
2、采用不认证的方式
![图片[85]-FreeNAS安装与配置iscsi共享存储/Linux下Targets链接/iscsi自动挂载-那啥资源](https://www.naszy.com/wp-content/uploads/2022/11/frc-237dd45804255ffc3eebd69302f67f5b.png)
3、配置后的效果
![图片[86]-FreeNAS安装与配置iscsi共享存储/Linux下Targets链接/iscsi自动挂载-那啥资源](https://www.naszy.com/wp-content/uploads/2022/11/frc-994952a5c73da82f99756762fa4b3567.png)
4、配置认证网络
![图片[87]-FreeNAS安装与配置iscsi共享存储/Linux下Targets链接/iscsi自动挂载-那啥资源](https://www.naszy.com/wp-content/uploads/2022/11/frc-865290ae0ba4563a7f8bde32eac3afd4.png)
5、ALL 或192.168.1.1/24 (某一网段)
![图片[88]-FreeNAS安装与配置iscsi共享存储/Linux下Targets链接/iscsi自动挂载-那啥资源](https://www.naszy.com/wp-content/uploads/2022/11/frc-32806e21b8b31b8423e965146f5c554b.png)
6、配置共享账号
![图片[89]-FreeNAS安装与配置iscsi共享存储/Linux下Targets链接/iscsi自动挂载-那啥资源](https://www.naszy.com/wp-content/uploads/2022/11/frc-c14400cad1cc2765608a01d8781233a1.png)
配置共享账号效果如下:
![图片[90]-FreeNAS安装与配置iscsi共享存储/Linux下Targets链接/iscsi自动挂载-那啥资源](https://www.naszy.com/wp-content/uploads/2022/11/frc-0420c4afec27bc9825e178c38346596c.png)
7、配置Targent不认证方式访问
![图片[91]-FreeNAS安装与配置iscsi共享存储/Linux下Targets链接/iscsi自动挂载-那啥资源](https://www.naszy.com/wp-content/uploads/2022/11/frc-c6d3aaa5f61cc0e70d999a621173744f.png)
![图片[92]-FreeNAS安装与配置iscsi共享存储/Linux下Targets链接/iscsi自动挂载-那啥资源](https://www.naszy.com/wp-content/uploads/2022/11/frc-3eec28a1064b9ea5afffa4a254b7bec8.png)
8、配置共享目录名称,位置,大小,硬盘RPM.
![图片[93]-FreeNAS安装与配置iscsi共享存储/Linux下Targets链接/iscsi自动挂载-那啥资源](https://www.naszy.com/wp-content/uploads/2022/11/frc-7bdb5e71cfd069a11444d68a88b17dd2.png)
9、Extents配置完成效果图
![图片[94]-FreeNAS安装与配置iscsi共享存储/Linux下Targets链接/iscsi自动挂载-那啥资源](https://www.naszy.com/wp-content/uploads/2022/11/frc-6f3524c19dc4fe2b6aaf357bfa40cdbf.png)
10、设置Associated Targets
![图片[95]-FreeNAS安装与配置iscsi共享存储/Linux下Targets链接/iscsi自动挂载-那啥资源](https://www.naszy.com/wp-content/uploads/2022/11/frc-77adacf0b53977de22ad77909e0158d8.png)
11、点发现(Discovery)—->Discover Portal:输入IP和端口号—>ok。(其它地方直接用默认设置,即可)
![图片[96]-FreeNAS安装与配置iscsi共享存储/Linux下Targets链接/iscsi自动挂载-那啥资源](https://www.naszy.com/wp-content/uploads/2022/11/frc-f42ab90866cbdef1523bd95c554eafcf.png)
12、Targets(查看连接状态)
![图片[97]-FreeNAS安装与配置iscsi共享存储/Linux下Targets链接/iscsi自动挂载-那啥资源](https://www.naszy.com/wp-content/uploads/2022/11/frc-dad3dee88bab9e11bf2d53bc17b57921.png)
13、点磁盘管理,会弹出(检测到了新硬盘),指定GPT格式,再分区格式化,即可使用。
![图片[98]-FreeNAS安装与配置iscsi共享存储/Linux下Targets链接/iscsi自动挂载-那啥资源](https://www.naszy.com/wp-content/uploads/2022/11/frc-6cfee5c05c0e502cd847e32fac098fe5.png)
如果之前挂载过相同的iscsi磁盘,再挂载时会报错,只需点再Rescan Disks即可,修复。
14、linux下 Targets连接方法
注意他们的端口号是不一样的(备注:默认3260时,可以不指定端口号 )[root@template ~]# iscsiadm -m discovery -t sendtargets -p 192.168.1.140#如果改了端口号,在后面要指定端口号[root@template ~]# iscsiadm -m discovery -t sendtargets -p 192.168.1.140:3261192.168.1.140:3261,2 iqn.gitlab.11.0
15、登录到共享存储(备注:这里测试登录不同端口的共享盘)
[root@template ~]# iscsiadm -m node -T iqn.gitlab.11.0 -p 192.168.1.140:3261 -lLogging in to [iface: default, target: iqn.gitlab.11.0, portal: 192.168.1.140,3261] (multiple)Login to [iface: default, target: iqn.gitlab.11.0, portal: 192.168.1.140,3261] successful.
16、卸载iscsi
[root@next-cloud-server ~]# iscsiadm -m node -T iqn.netcloud.11.0 -uLogging out of session [sid: 1, target: iqn.netcloud.11.0, portal: 10.0.101.6,3261]Logout of [sid: 1, target: iqn.netcloud.11.0, portal: 10.0.101.6,3261] successful.
17、实现iscsi自动挂载磁盘(Fedora25设置开机自动挂载)
#配置iscsi自动发现[root@localhost ~]# cat /etc/iscsi/initiatorname.iscsiInitiatorName=iqn.netcloud.11.0#重新启动服务[root@localhost ~]# systemctl restart iscsid[root@localhost ~]# systemctl status iscsidsystemctl enable iscsid#设置开机自动挂载[root@next-cloud-server ~]# vi /etc/rc.d/rc.local#!/bin/sh#mount iscsi disk 5TBsleep 10[root@localhost ~]# mount -t xfs /dev/sda /data#授权[root@localhost ~]# chmod +x /etc/rc.d/rc.local#添加服务[root@next-cloud-server ~]# vim /usr/lib/systemd/system/rc-local.service[Unit]Description=/etc/rc.d/rc.local CompatibilityConditionFileIsExecutable=/etc/rc.d/rc.localAfter=network.target[Service]Type=forkingExecStart=/etc/rc.d/rc.local startTimeoutSec=0RemainAfterExit=yesGuessMainPID=no#添加下面两行代码,实现rc-local作为服务启动[Install]WantedBy=multi-user.target#启动服务[root@localhost ~]# systemctl daemon-reload[root@localhost ~]# systemctl start rc-local.service (备注:去掉这行)[root@localhost ~]# systemctl enable rc-local.service18、挂载分区5T[root@localhost ~]# fdisk /dev/sdag #大于5tb再回车分区到完成[root@localhost ~]# partprobe[root@localhost ~]# mkfs.xfs -f /dev/sda[root@localhost ~]# mount -t xfs /dev/sda /data/
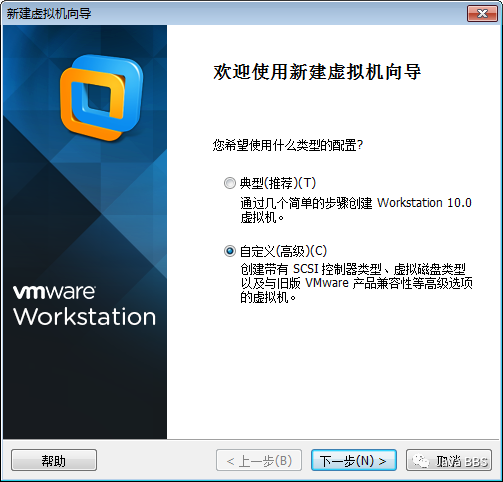









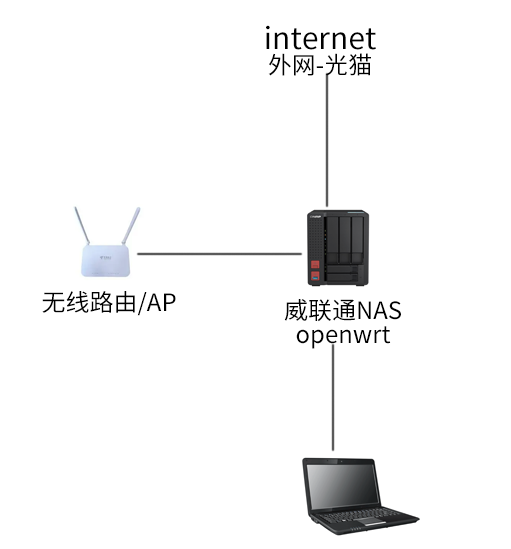

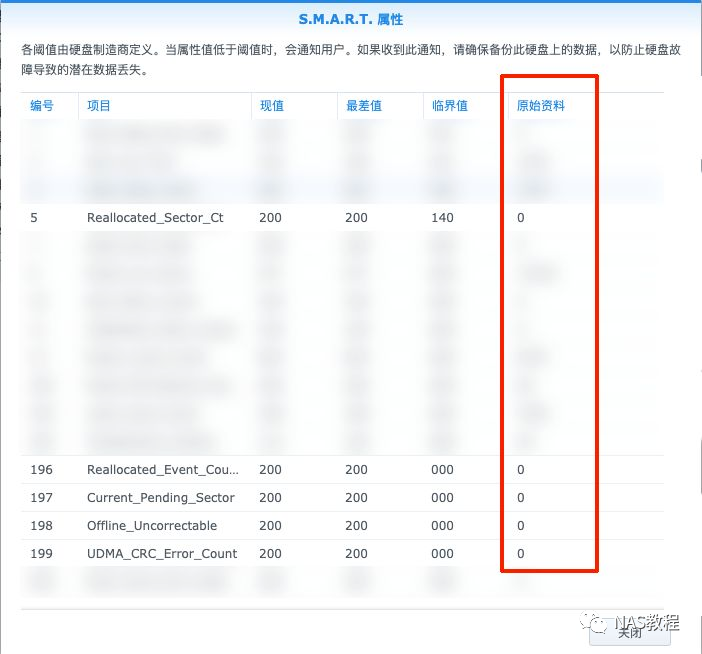

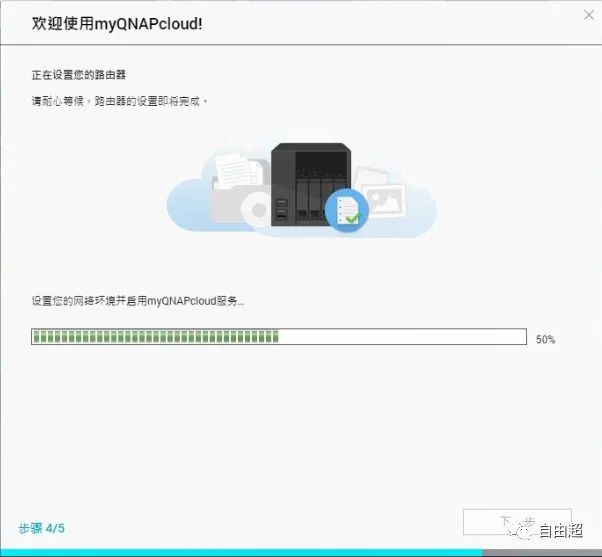



![表情[aoman]-那啥资源](https://www.naszy.com/wp-content/themes/zibll/img/smilies/aoman.gif)


暂无评论内容