关于在Freenas上面创建iscsi共享存储,并且在Windows上面进行共享测试,所以大家可以多看看学习哦,话不多说,现在就让我们开始吧。希望大家点击文章及末尾的广告支持一下,谢谢。
配置iscsi共享
点击[存储器]—[storage1]—[创建数据集]
![图片[1]-03Freenas上配置iscsi共享-那啥资源](https://www.naszy.com/wp-content/uploads/2022/11/frc-499c3fe5b9945686030e546a51291e71.png)
点击高级模式
![图片[2]-03Freenas上配置iscsi共享-那啥资源](https://www.naszy.com/wp-content/uploads/2022/11/frc-22fc545e4cea4f6f292b5e64b5eb9a6a.png)
填写数据集名称iscsi,点击添加数据集
![图片[3]-03Freenas上配置iscsi共享-那啥资源](https://www.naszy.com/wp-content/uploads/2022/11/frc-8392b0deded420a6c5804a8ff9e35f81.png)
点击[存储器]—[storage1]—[创建zvol]
![图片[4]-03Freenas上配置iscsi共享-那啥资源](https://www.naszy.com/wp-content/uploads/2022/11/frc-6e57885171735598b66f5d4b0df6c45f.png)
填写zvol名称zvol_iscsi,zvol的尺寸为5G,点击添加zvol
![图片[5]-03Freenas上配置iscsi共享-那啥资源](https://www.naszy.com/wp-content/uploads/2022/11/frc-05b02766899c5e6e90aa89aeb3e9852f.png)
点击[共享]–[阻止(iscsi)]—[target全局配置]—[base name]—[保存]
![图片[6]-03Freenas上配置iscsi共享-那啥资源](https://www.naszy.com/wp-content/uploads/2022/11/frc-c0187796f0c9a9a85e9c342a362259f8.png)
点击[共享]–[阻止(iscsi)]—[portals]—[add portal]
![图片[7]-03Freenas上配置iscsi共享-那啥资源](https://www.naszy.com/wp-content/uploads/2022/11/frc-eb04b1959fecc80fa655686b1ea762f1.png)
添加注释first iscsi,设置ip 192.168.0.222,端口3260,点击确定
![图片[8]-03Freenas上配置iscsi共享-那啥资源](https://www.naszy.com/wp-content/uploads/2022/11/frc-42e2bf6886bd9577824ad6251202f08d.png)
点击[共享]–[阻止(iscsi)]—[initiator]—[add initiator]
![图片[9]-03Freenas上配置iscsi共享-那啥资源](https://www.naszy.com/wp-content/uploads/2022/11/frc-a2bbc312e63b2fbb0efe16bb0ae6f7c7.png)
填写initiator为ALL,授权的网络为192.168.0.0/24,注释为first initiator,点击确定
![图片[10]-03Freenas上配置iscsi共享-那啥资源](https://www.naszy.com/wp-content/uploads/2022/11/frc-9cfc32362affb7eaf7b34796d6141cf1.png)
点击[共享]–[阻止(iscsi)]—[target]—[add target]
![图片[11]-03Freenas上配置iscsi共享-那啥资源](https://www.naszy.com/wp-content/uploads/2022/11/frc-5a2161c87805d0c5a832d329e569c2b2.png)
填写target名称为target1,portal组ID为first iscsi,initiator组ID为first initiator,点击确定
![图片[12]-03Freenas上配置iscsi共享-那啥资源](https://www.naszy.com/wp-content/uploads/2022/11/frc-7662dd82f6c8b2325c17fddd4d359ac0.png)
点击[共享]–[阻止(iscsi)]—[extent]—[add extent]
![图片[13]-03Freenas上配置iscsi共享-那啥资源](https://www.naszy.com/wp-content/uploads/2022/11/frc-054513f9b3346f61ad5805ae46216cdb.png)
填写extent名称为extent1,设备为storage1/zvol_iscsi(5G),选择lun rpm为7200,点击确定
![图片[14]-03Freenas上配置iscsi共享-那啥资源](https://www.naszy.com/wp-content/uploads/2022/11/frc-4b406e72a6d516e3072f054f17cddf8b.png)
点击[共享]–[阻止(iscsi)]—[target关联]—[add target/extent]
![图片[15]-03Freenas上配置iscsi共享-那啥资源](https://www.naszy.com/wp-content/uploads/2022/11/frc-fbeddbeb6a84b8b2b03ef72cd86e52bc.png)
填写target为target1,extent为extent1,点击确定
![图片[16]-03Freenas上配置iscsi共享-那啥资源](https://www.naszy.com/wp-content/uploads/2022/11/frc-ddf7653d7f9d5a3519e375a47e6af490.png)
在Windows上打开iscsicpl进行测试
![图片[17]-03Freenas上配置iscsi共享-那啥资源](https://www.naszy.com/wp-content/uploads/2022/11/frc-ffaa2bacf02469618661eac8b2a358f5.png)
点击[发现]—[发现门户]—[高级],填写IP192.168.0.222
![图片[18]-03Freenas上配置iscsi共享-那啥资源](https://www.naszy.com/wp-content/uploads/2022/11/frc-e573542ded312dcccec48c2744ba8f75.png)
选择适配器与发起程序IP及目标门户IP
![图片[19]-03Freenas上配置iscsi共享-那啥资源](https://www.naszy.com/wp-content/uploads/2022/11/frc-4b730b0cb212b79ec19be08b242d0b85.png)
点击连接
![图片[20]-03Freenas上配置iscsi共享-那啥资源](https://www.naszy.com/wp-content/uploads/2022/11/frc-fcd37da1a7f1f3f9686ff33ff860729e.png)
选择高级
![图片[21]-03Freenas上配置iscsi共享-那啥资源](https://www.naszy.com/wp-content/uploads/2022/11/frc-979e53f6e85c15f65d12bc723b038ba5.png)
选择对应的内容
![图片[22]-03Freenas上配置iscsi共享-那啥资源](https://www.naszy.com/wp-content/uploads/2022/11/frc-8c8874750df9a89e988414280b5f2242.png)
输入diskmgmt.msc
![图片[23]-03Freenas上配置iscsi共享-那啥资源](https://www.naszy.com/wp-content/uploads/2022/11/frc-9249535a247d2f0a1ec0d5d7e713cceb.png)
选择磁盘2,选择GPT,点击确定
![图片[24]-03Freenas上配置iscsi共享-那啥资源](https://www.naszy.com/wp-content/uploads/2022/11/frc-1fc2cf7fe10e577d44327314946248ab.png)
在磁盘管理便可以看到了
![图片[25]-03Freenas上配置iscsi共享-那啥资源](https://www.naszy.com/wp-content/uploads/2022/11/frc-c0e78925cc83a3f53231c68fc1f4c0ec.png)
© 版权声明
文章版权归作者所有,未经允许请勿转载。
THE END
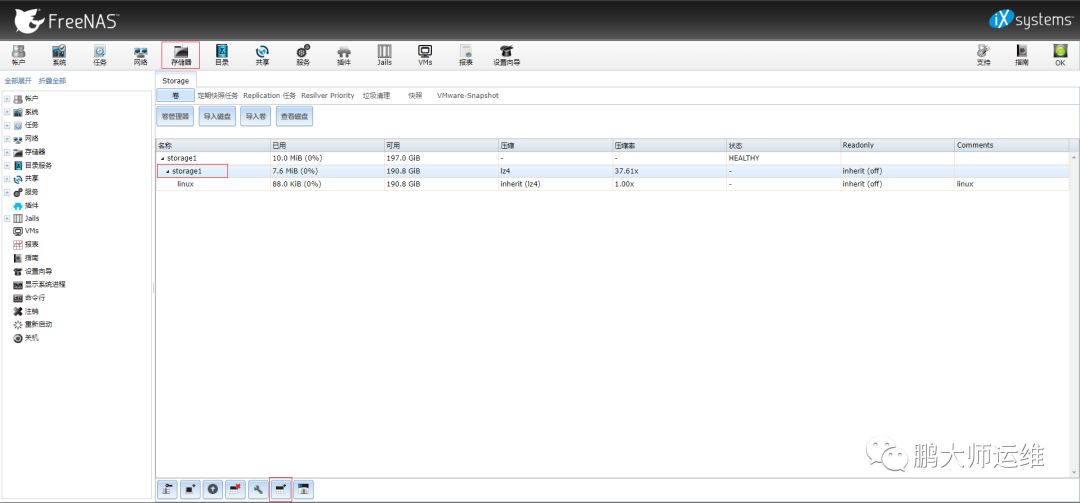









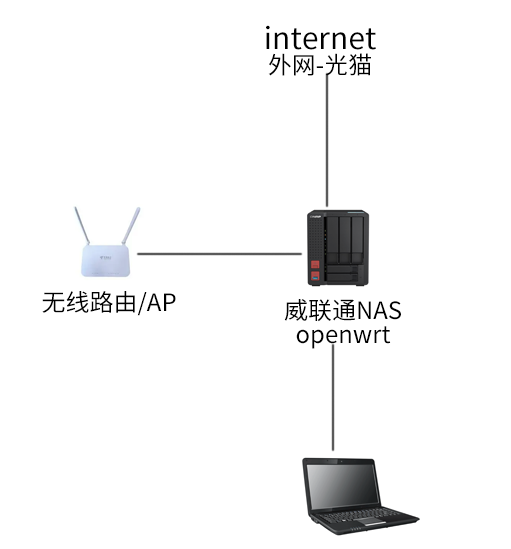

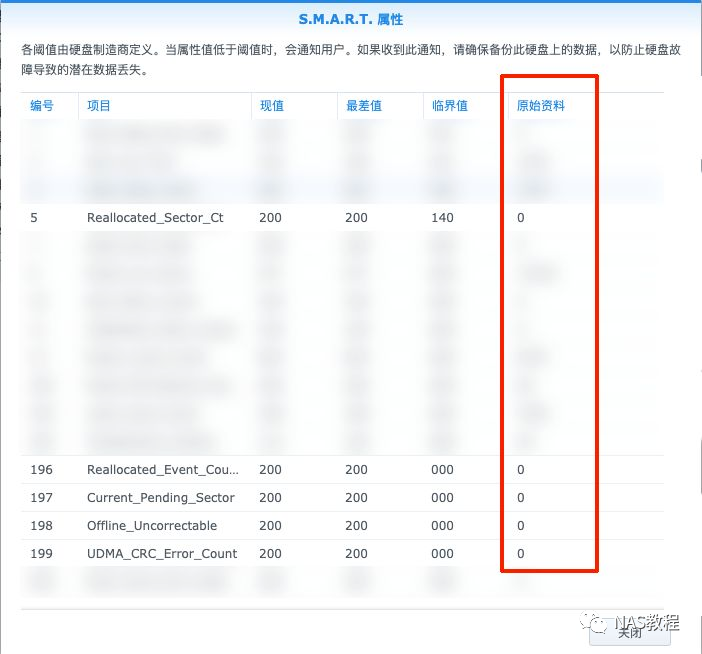

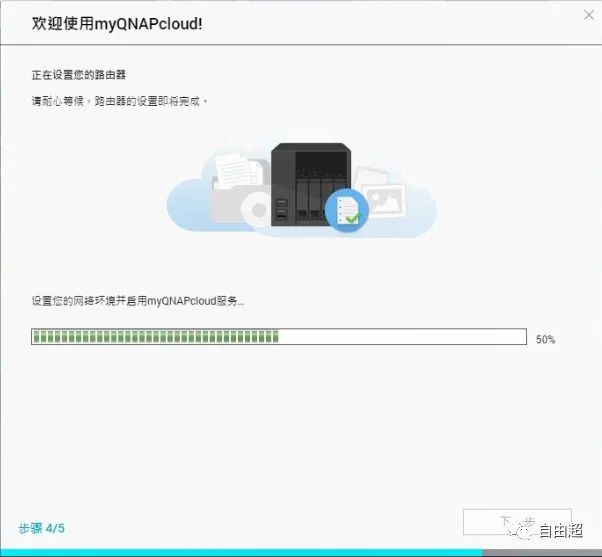



![表情[aoman]-那啥资源](https://www.naszy.com/wp-content/themes/zibll/img/smilies/aoman.gif)


暂无评论内容