一、设置主路由模式
上一节我们搭建了openWRT软路由,这节我们设置一下路由的工作模式。软路由的工作模式分为三种,分别为主路由模式、旁路由模式和单臂路由模式,最常用的是前面两个。
openWRT安装好之后,默认的情况下设置主路由模式超级简单,只需要将软路由的WAL口接光猫,LAN口接交换机或者我们局域网的联网设备比如PC。然后修改openWRT软路由的WAN口进行拨号上网就行了。
在openWRT软路由网络,选择端口,然后选择WAL的修改。
![图片[1]-PVE系统安装教程系列(三):openWRT安装教程设置主路由与旁路由模式-那啥资源](https://www.naszy.com/wp-content/uploads/2023/03/frc-06173fc31f246cb8e382514a8856f758.png)
设置协议为PPPoE上网拨号。
![图片[2]-PVE系统安装教程系列(三):openWRT安装教程设置主路由与旁路由模式-那啥资源](https://www.naszy.com/wp-content/uploads/2023/03/frc-90ade72de240335336fc043ed9f8ae1e.png)
点击切换协议。
![图片[3]-PVE系统安装教程系列(三):openWRT安装教程设置主路由与旁路由模式-那啥资源](https://www.naszy.com/wp-content/uploads/2023/03/frc-d45cfa93b44c749fcb341f9645520d14.png)
这里输入宽带的用户名和密码就可以了。
![图片[4]-PVE系统安装教程系列(三):openWRT安装教程设置主路由与旁路由模式-那啥资源](https://www.naszy.com/wp-content/uploads/2023/03/frc-1ed23fcee8b0e3a18f96f0cd8b40b48e.png)
二、设置旁路由模式
openWRT软路由的LAN口,然后点击修改。
![图片[5]-PVE系统安装教程系列(三):openWRT安装教程设置主路由与旁路由模式-那啥资源](https://www.naszy.com/wp-content/uploads/2023/03/frc-5eb342084ee2e64c0826fb9c56042172.png)
这里一共设置三项内容:
-
在跳转的页面中,IPV4网关设置成主路由的IP地址,我用的小米AX6000路由器,默认IP为192.168.31.1,所以这里就设置成这个。
-
DNS设置成114.114.114.114,这个是国内移动、联通、电信通用的DNS。
-
把openWRT软路由的DHCP功能关闭,因为主路由已经有这个功能了。主路由和旁路路由只能开一个DHCP。
![图片[6]-PVE系统安装教程系列(三):openWRT安装教程设置主路由与旁路由模式-那啥资源](https://www.naszy.com/wp-content/uploads/2023/03/frc-d100f23122378eb250639ddb01f48486.png)
三、设置主机电脑配置软路由
我的系统是win11,打开控制面板的网络,IP设置成手动,并把IP地址设成局域网内的同一IP段下(就是前三位一样,只有最后一位不一样),子网掩码是固定的255.255.255.0,网关设置成旁路由的IP,DNS也设置成旁路由的DNS。
![图片[7]-PVE系统安装教程系列(三):openWRT安装教程设置主路由与旁路由模式-那啥资源](https://www.naszy.com/wp-content/uploads/2023/03/frc-28e58e9ef471e8c3472c8c92c6dc62a6.png)
这时候就设置好了,可以通过浏览器检查一下是否可以打开网页。
© 版权声明
文章版权归作者所有,未经允许请勿转载。
THE END














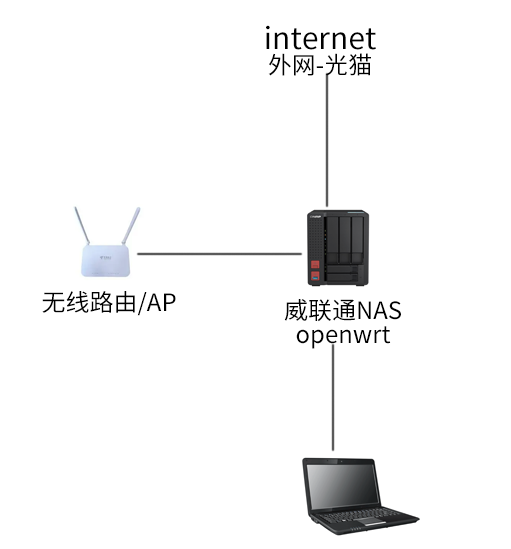

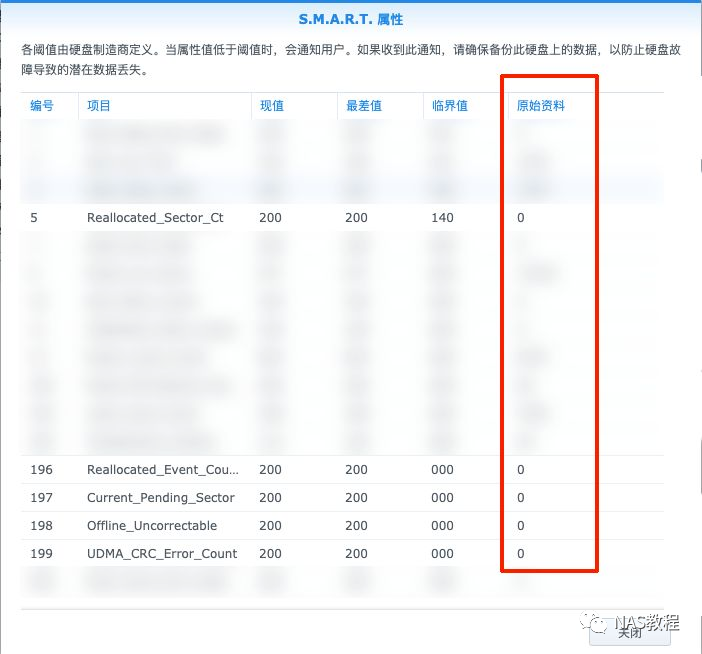

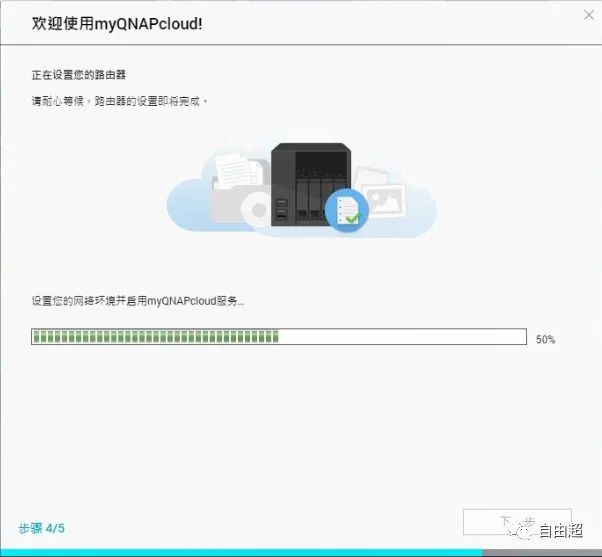



![表情[aoman]-那啥资源](https://www.naszy.com/wp-content/themes/zibll/img/smilies/aoman.gif)


暂无评论内容