之前有说过后面相关的 OpenWRT 编译器编译、出群晖引导的。编译OpenWRT 之前先做个基础编译程序需要OpenWRT 开发环境为自以为是的。这里选择我的Ubuntu服务器版本是没有桌面的,如果你想要图形化界面操作的可以自己下载桌面版本。
#Ubuntu官网:https://ubuntu.com/
#server版下载地址:https://ubuntu.com/download/server
#desktop版下载地址:https://ubuntu.com/download/desktop
#我这里是用上期搭建的黑群晖下载的,速度还不错如下图:

关于黑群晖的具体使用,关注公众号:大毛爱分享,同样做。
往期推荐
一、上传iso系统
- 在上传之前我们的镜像文件先简单了解的格式:.img&iso.
ISO是光盘的光镜像,可以用虚拟驱动软件来打开。
IMG是一种镜像文件,一般由WinImage生成和打开。
参考详情https://blog.csdn.net/weixin_42099755/article/details/116807764?utm_medium=distribute.pc_aggpage_search_result.none-task-blog-2~aggregatepage~first_rank_ecpm_v1~rank_v31_ecpm-5-116807764.pc_agg_new_rank&utm_term=img%E6% A0%BC%E5%BC%8F%E7%B3%BB%E7%BB%9F&spm=1000.2123.3001.4430
我们使用的是.iso格式的文件和之前的一些不同的文件。
- .img主要是使用命令
qm importdisk+空格+虚拟机ID+空格+刚复制的的固件路径+空格+local-lvm转换创建虚拟磁盘 - .iso主要是使用虚拟光驱来安装
-
依旧是在(pve)→ISO上传本地ISO,镜像如下:

二、创建虚拟机
步骤基本跟前两期的教程一样,相对前两期制作的虚拟机不同,这里不用我在虚拟机创建好在删除虚拟光驱和驱动器。具体设置如下:







三、启动Ubuntu
-
刚开始的虚拟机点击检查→检测故障VNC→按数字2从启动启动→检测到英文回

-
设置键盘,默认直接回车

-
上面有很多步都是不需要修改直接回车,直到出现界面显示需要取消一个在回车

-
确认配置→回车确认→弹窗继续回车

-
设置账号密码→完成回车

-
上面跳过设置你不需要去管他一步默认回车,这里要直接使用Done SSH服务器,需要勾选安装OpenSSH安装,然后回车即确认,然后选择如下图:

-
这是安装一些应用程序例如一步之类的,我这里直接选择取消,选中完成回车这时候会系统自动安装,如下图:

-
知道系统出现下载和安装系统就可以重启系统了,出现错误就在pve上


-
输入密码,进入系统:

-
更新源和软件,使用如下命令
sudo apt-get update && upgrade好到这里Ubuntu的系统安装成功了,下期再见!


























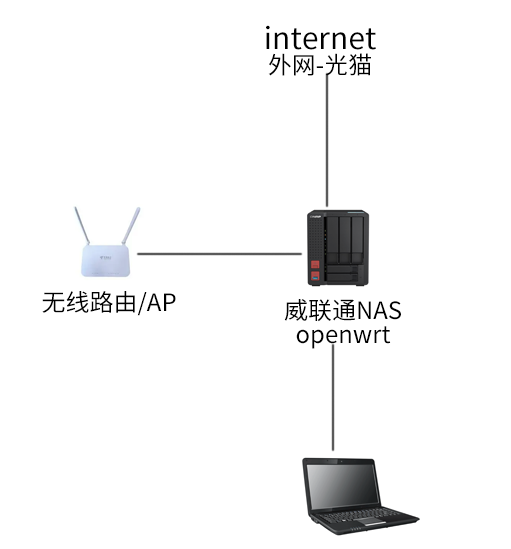

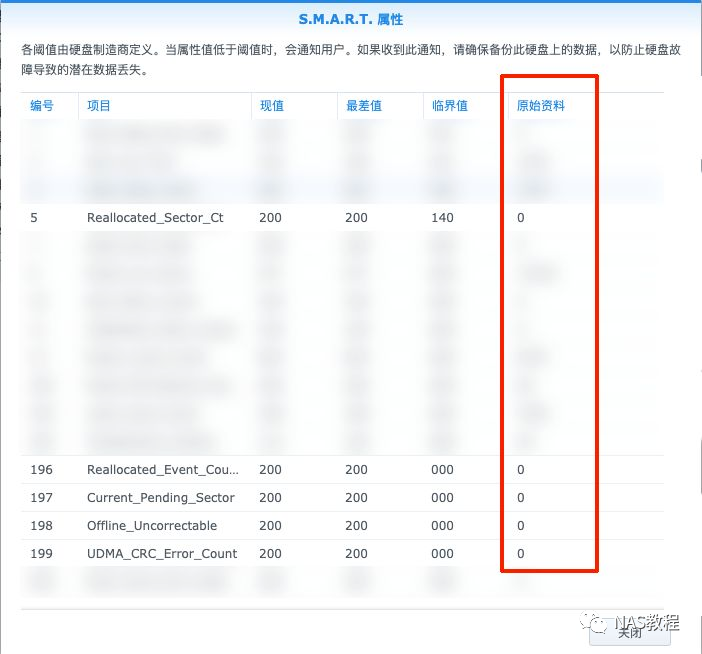

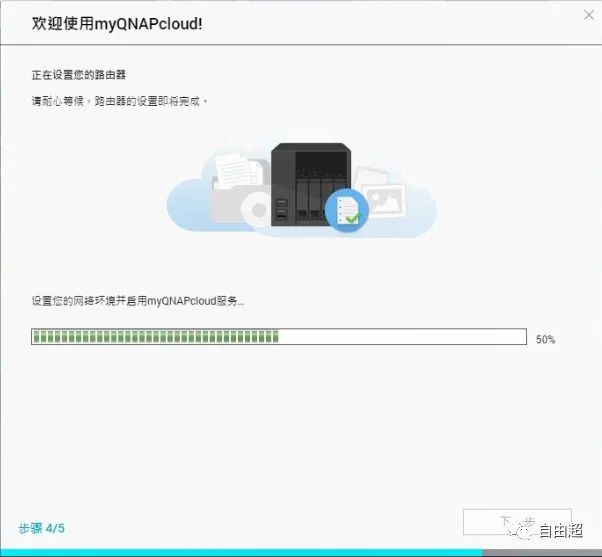



![表情[aoman]-那啥资源](https://www.naszy.com/wp-content/themes/zibll/img/smilies/aoman.gif)


暂无评论内容