一、上传CentOS8最新镜像
可以去这里下载CentOS镜像,然后上传到PVE的local镜像中。
![图片[1]-PVE系统安装教程系列(五)、安装CentOS8教程(桌面版)-那啥资源](https://www.naszy.com/wp-content/uploads/2023/03/frc-a6dda8d081f19d241219738b6239dfb3.png)
二、创建centos虚拟机
虚拟机起名CentOS。
![图片[2]-PVE系统安装教程系列(五)、安装CentOS8教程(桌面版)-那啥资源](https://www.naszy.com/wp-content/uploads/2023/03/frc-c401a19eb11cab74b80d6ed330b6bc66.png)
选择刚刚上传过来的镜像。
![图片[3]-PVE系统安装教程系列(五)、安装CentOS8教程(桌面版)-那啥资源](https://www.naszy.com/wp-content/uploads/2023/03/frc-78f03f299981c29a002d54fa88ffe96f.png)
这里选择默认。
![图片[4]-PVE系统安装教程系列(五)、安装CentOS8教程(桌面版)-那啥资源](https://www.naszy.com/wp-content/uploads/2023/03/frc-d91344dca48558857d8467ae3e51a663.png)
硬盘我们给60G。
![图片[5]-PVE系统安装教程系列(五)、安装CentOS8教程(桌面版)-那啥资源](https://www.naszy.com/wp-content/uploads/2023/03/frc-8128c6cfd0c2b3b35ebaa08fb1842dc6.png)
CPU给4核。
![图片[6]-PVE系统安装教程系列(五)、安装CentOS8教程(桌面版)-那啥资源](https://www.naszy.com/wp-content/uploads/2023/03/frc-781115dc108e85d9bbd8cdf5dc3b84a2.png)
内存给8GB。
![图片[7]-PVE系统安装教程系列(五)、安装CentOS8教程(桌面版)-那啥资源](https://www.naszy.com/wp-content/uploads/2023/03/frc-293cd6b8abff55967e8c7454bba07769.png)
网络这里选择IntelE1000。
![图片[8]-PVE系统安装教程系列(五)、安装CentOS8教程(桌面版)-那啥资源](https://www.naszy.com/wp-content/uploads/2023/03/frc-5ad14da6ea2e5661f2303cdc3a00c88e.png)
确定并完成。
![图片[9]-PVE系统安装教程系列(五)、安装CentOS8教程(桌面版)-那啥资源](https://www.naszy.com/wp-content/uploads/2023/03/frc-079202996c23a3baa8c7c3e7c00dfd8a.png)
三、安装CentOS系统
启动虚拟机,选择第一项或第二项都可以。
![图片[10]-PVE系统安装教程系列(五)、安装CentOS8教程(桌面版)-那啥资源](https://www.naszy.com/wp-content/uploads/2023/03/frc-a34dd59ff1091d128947e676a4dcdf8a.png)
![图片[11]-PVE系统安装教程系列(五)、安装CentOS8教程(桌面版)-那啥资源](https://www.naszy.com/wp-content/uploads/2023/03/frc-e64958face5bb67dd15e1890365b478d.png)
这里选择中文。
![图片[12]-PVE系统安装教程系列(五)、安装CentOS8教程(桌面版)-那啥资源](https://www.naszy.com/wp-content/uploads/2023/03/frc-7a46e4058f1623cbc5b734d7a9093ac0.png)
这里选择安装的磁盘。
![图片[13]-PVE系统安装教程系列(五)、安装CentOS8教程(桌面版)-那啥资源](https://www.naszy.com/wp-content/uploads/2023/03/frc-3b7dbbd694d346e7b220a9c0e52ace85.png)
![图片[14]-PVE系统安装教程系列(五)、安装CentOS8教程(桌面版)-那啥资源](https://www.naszy.com/wp-content/uploads/2023/03/frc-030fc8526d1c7de6d2d9d30bf6033d26.png)
创建root密码。
![图片[15]-PVE系统安装教程系列(五)、安装CentOS8教程(桌面版)-那啥资源](https://www.naszy.com/wp-content/uploads/2023/03/frc-4d5231f5960f9457d5cf1db0017a5bed.png)
![图片[16]-PVE系统安装教程系列(五)、安装CentOS8教程(桌面版)-那啥资源](https://www.naszy.com/wp-content/uploads/2023/03/frc-ffa28bb4b1c0ab58315bf21b6c388a06.png)
开始安装。
![图片[17]-PVE系统安装教程系列(五)、安装CentOS8教程(桌面版)-那啥资源](https://www.naszy.com/wp-content/uploads/2023/03/frc-c9a05b77d986b6673bad1b858cb7cb8f.png)
安装中,耐心等待一会儿。
![图片[18]-PVE系统安装教程系列(五)、安装CentOS8教程(桌面版)-那啥资源](https://www.naszy.com/wp-content/uploads/2023/03/frc-21baea60bdb84a7aaf1da0ac55fb9f24.png)
四、访问系统
重启系统
![图片[19]-PVE系统安装教程系列(五)、安装CentOS8教程(桌面版)-那啥资源](https://www.naszy.com/wp-content/uploads/2023/03/frc-3226737d1a5e2b48408e263746c4b205.png)
接受这里的条款。
![图片[20]-PVE系统安装教程系列(五)、安装CentOS8教程(桌面版)-那啥资源](https://www.naszy.com/wp-content/uploads/2023/03/frc-897e74ac355632e79f27b99975bd6687.png)
![图片[21]-PVE系统安装教程系列(五)、安装CentOS8教程(桌面版)-那啥资源](https://www.naszy.com/wp-content/uploads/2023/03/frc-e52a37c66d1eac76fa9213e7437e7bff.png)
![图片[22]-PVE系统安装教程系列(五)、安装CentOS8教程(桌面版)-那啥资源](https://www.naszy.com/wp-content/uploads/2023/03/frc-62795cd608b8173a4596d24009ec6840.png)
配置一个Jason用户。
![图片[23]-PVE系统安装教程系列(五)、安装CentOS8教程(桌面版)-那啥资源](https://www.naszy.com/wp-content/uploads/2023/03/frc-e69b616e61f8df0aa4cef44fb58f340e.png)
这样就可以登录系统啦。
![图片[24]-PVE系统安装教程系列(五)、安装CentOS8教程(桌面版)-那啥资源](https://www.naszy.com/wp-content/uploads/2023/03/frc-f9cefe7f1702e9d74b57d44521c501a9.png)
个人比较偏好Ubuntu系统,所以centos一直不是首要的选择,除非迫不得已,一般不大使用centos。但新版的这个界面还是很nice的。
© 版权声明
文章版权归作者所有,未经允许请勿转载。
THE END













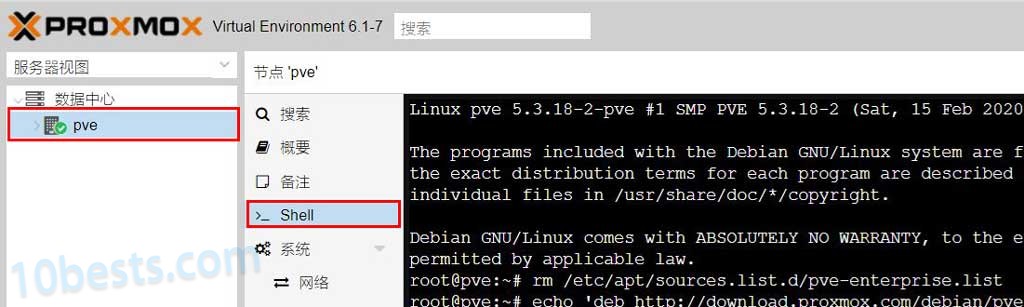


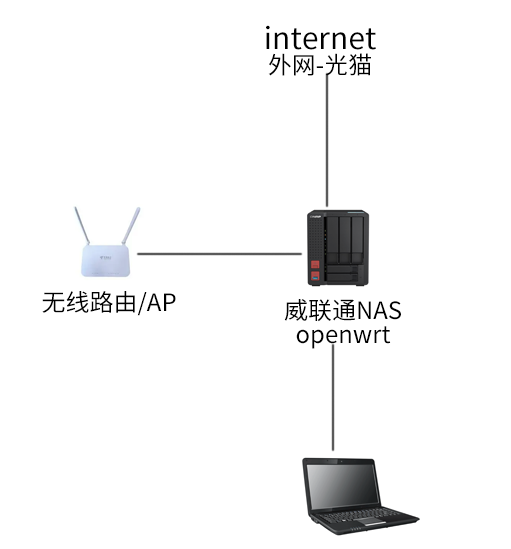

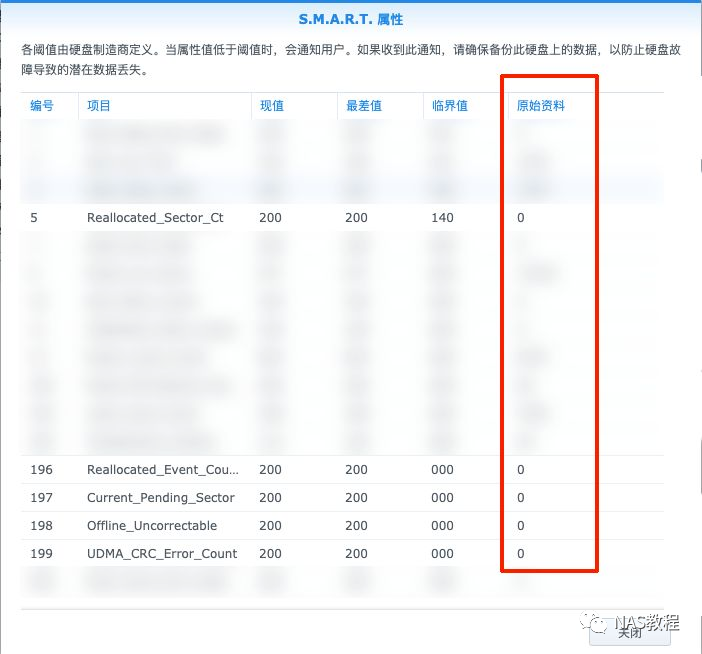

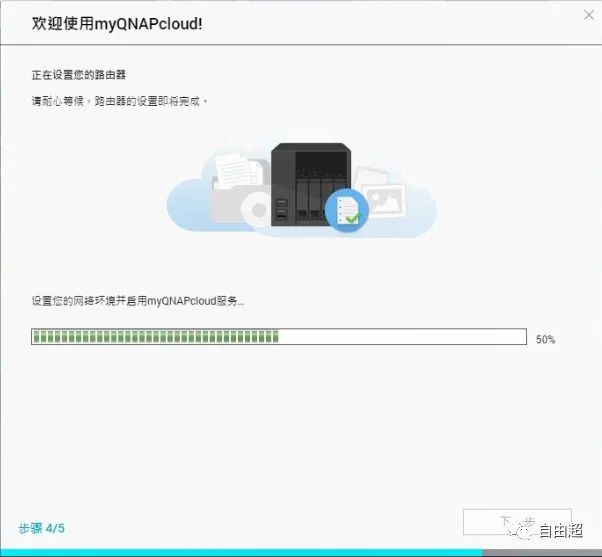



![表情[aoman]-那啥资源](https://www.naszy.com/wp-content/themes/zibll/img/smilies/aoman.gif)


暂无评论内容