苹果版本说明
| 版本 | 发行时间 | 最新版本 |
|---|---|---|
| macOS Monterey | 2021 | 12.3.1 |
| macOS Big Sur | 2020 | 11.6.5 |
| macOS Catalina | 2019 | 10.15.7 |
一、制作macos镜像
这一步为非必须的,如果想省事可以直接去下载已经制作好的BigSur-recovery.img和Monterey-recovery.img,点击下载。
在Mac上需要安装xcode环境,在linux上需要安装qemu-utils环境,然后下载GitHub上的一个OSX-KVM仓库,这个仓库里有bigsur和monterey制作执行脚本。
macOS上操作
xcode-select --install
git clone https://github.com/thenickdude/OSX-KVM.git
cd OSX-KVM/scripts
# 也可以cd monterey
cd bigsur
# make Monterey-recovery.img
make BigSur-full.img
Linux上操作
apt install qemu-utils make
git clone https://github.com/thenickdude/OSX-KVM.git
cd OSX-KVM/scripts
# 也可以cd monterey
cd bigsur
# make Monterey-recovery.img
make BigSur-recovery.img
make命令执行完成之后,在OSX-KVM/scripts/bigsur或OSX-KVM/scripts/monterey的目录下,会生成对应的img文件:BigSur-recovery.img和Monterey-recovery.img。这两个文件就是我们的系统还原安装包,要上传到PVE的镜像中的。下面这个是我在Ubuntu上制作的Monterey镜像,这个版本的MacOS也比较新,下面的操作均以monterey为主。
![图片[1]-PVE系统安装教程系列(六)、PVE安装黑苹果MacOS Monterey教程(BigSur、Monterey通用)-那啥资源](https://www.naszy.com/wp-content/uploads/2023/03/frc-232054a9caee0f66b4b55527bddc8aa9.png)
准备OpenCore镜像
下载最新版本的OpenCore.iso.gz文件,解压后,将对应ISO文件上传至Proxmox的ISO存储目录(通常为/var/lib/vz/template/iso),目前最新版为OpenCore-v16.iso。
把BigSur-recovery.img或Monterey-recovery.img以及OpenCore-v16.iso上传到PVE的镜像中。
![图片[2]-PVE系统安装教程系列(六)、PVE安装黑苹果MacOS Monterey教程(BigSur、Monterey通用)-那啥资源](https://www.naszy.com/wp-content/uploads/2023/03/frc-fabf5a792af2928b8da55596981951ac.png)
获取OSK身份验证密钥
macOS检查它是否在真正的Mac硬件上运行,并拒绝在第三方硬件上启动。您可以通过从真实Mac硬件中读取身份验证密钥(OSK 密钥)来解决此问题。将下面代码保存为smc_read.c,并在改文件的路径下,运行gcc -o smc_read smc_read.c -framework IOKit,前提是mac必须安装了xcode环境。
/*
* smc_read.c: Written for Mac OS X 10.5. Compile as follows:
*
* gcc -Wall -o smc_read smc_read.c -framework IOKit
*/
#include
#include
typedef struct {
uint32_t key;
uint8_t __d0[22];
uint32_t datasize;
uint8_t __d1[10];
uint8_t cmd;
uint32_t __d2;
uint8_t data[32];
} AppleSMCBuffer_t;
int
main(void)
{
io_service_t service = IOServiceGetMatchingService(kIOMasterPortDefault,
IOServiceMatching("AppleSMC"));
if (!service)
return -1;
io_connect_t port = (io_connect_t)0;
kern_return_t kr = IOServiceOpen(service, mach_task_self(), 0, &port);
IOObjectRelease(service);
if (kr != kIOReturnSuccess)
return kr;
AppleSMCBuffer_t inputStruct = { 'OSK0', {0}, 32, {0}, 5, }, outputStruct;
size_t outputStructCnt = sizeof(outputStruct);
kr = IOConnectCallStructMethod((mach_port_t)port, (uint32_t)2,
(const void*)&inputStruct, sizeof(inputStruct),
(void*)&outputStruct, &outputStructCnt);
if (kr != kIOReturnSuccess)
return kr;
int i = 0;
for (i = 0; i 32; i++)
printf("%c", outputStruct.data[i]);
inputStruct.key = 'OSK1';
kr = IOConnectCallStructMethod((mach_port_t)port, (uint32_t)2,
(const void*)&inputStruct, sizeof(inputStruct),
(void*)&outputStruct, &outputStructCnt);
if (kr == kIOReturnSuccess)
for (i = 0; i 32; i++)
printf("%c", outputStruct.data[i]);
printf("n");
return IOServiceClose(port);
}
执行gcc -o smc_read smc_read.c -framework IOKit会生成一个smc_read的可执行文件,点击运行可以获得OSK。
![图片[3]-PVE系统安装教程系列(六)、PVE安装黑苹果MacOS Monterey教程(BigSur、Monterey通用)-那啥资源](https://www.naszy.com/wp-content/uploads/2023/03/frc-4f9b0134adb57975e51afb407ebba6b4.png)
这里提供一下这个OSK:ourhardworkbythesewordsguardedpleasedontsteal(c)AppleComputerInc
二、配置Monterey虚拟机
创建一个MacOS-Monterey的虚拟机。
![图片[4]-PVE系统安装教程系列(六)、PVE安装黑苹果MacOS Monterey教程(BigSur、Monterey通用)-那啥资源](https://www.naszy.com/wp-content/uploads/2023/03/frc-0b4fc9ea54ac2c727cdd85844d60f956.png)
os选择我们上传过来的
![图片[5]-PVE系统安装教程系列(六)、PVE安装黑苹果MacOS Monterey教程(BigSur、Monterey通用)-那啥资源](https://www.naszy.com/wp-content/uploads/2023/03/frc-b35eef497eb15a197c1309ddd9456695.png)
这个配置是关键,每一项都安装下面的来。
![图片[6]-PVE系统安装教程系列(六)、PVE安装黑苹果MacOS Monterey教程(BigSur、Monterey通用)-那啥资源](https://www.naszy.com/wp-content/uploads/2023/03/frc-7d070421cec4361c54b6fdf4ac881462.png)
硬盘配置如下,给了100G。
![图片[7]-PVE系统安装教程系列(六)、PVE安装黑苹果MacOS Monterey教程(BigSur、Monterey通用)-那啥资源](https://www.naszy.com/wp-content/uploads/2023/03/frc-8f1d25175c223ecbae4dc4d2a9679549.png)
CPU给4核。
![图片[8]-PVE系统安装教程系列(六)、PVE安装黑苹果MacOS Monterey教程(BigSur、Monterey通用)-那啥资源](https://www.naszy.com/wp-content/uploads/2023/03/frc-ce513313e525f3fb46074d79f4dc708e.png)
内存配置8G。
![图片[9]-PVE系统安装教程系列(六)、PVE安装黑苹果MacOS Monterey教程(BigSur、Monterey通用)-那啥资源](https://www.naszy.com/wp-content/uploads/2023/03/frc-dca69203dcdd401ba36b5cf63aeac662.png)
网络这里配置成VirtIO(paravirtualized)。
![图片[10]-PVE系统安装教程系列(六)、PVE安装黑苹果MacOS Monterey教程(BigSur、Monterey通用)-那啥资源](https://www.naszy.com/wp-content/uploads/2023/03/frc-4b7d919b89717473a1ab3ee0c6745946.png)
确诊并完成。
![图片[11]-PVE系统安装教程系列(六)、PVE安装黑苹果MacOS Monterey教程(BigSur、Monterey通用)-那啥资源](https://www.naszy.com/wp-content/uploads/2023/03/frc-dfb036a3d854dc917b9142f3b3e7738d.png)
把安装的镜像文件以CD/DVD的方式添加过来。
![图片[12]-PVE系统安装教程系列(六)、PVE安装黑苹果MacOS Monterey教程(BigSur、Monterey通用)-那啥资源](https://www.naszy.com/wp-content/uploads/2023/03/frc-c87e19ecde629fb2e2e3aab9b5b3c1bd.png)
三、macos虚拟机启动项配置
打开主节点的shell窗口,为了避免循环引导输入以下命令,并回车:
rm /etc/apt/sources.list
rm /etc/apt/sources.list.d/*
echo "deb https://mirrors.tuna.tsinghua.edu.cn/debian/ bullseye main contrib non-free">>/etc/apt/sources.list
echo "deb https://mirrors.tuna.tsinghua.edu.cn/debian/ bullseye-updates main contrib non-free">>/etc/apt/sources.list
echo "deb https://mirrors.tuna.tsinghua.edu.cn/debian/ bullseye-backports main contrib non-free">>/etc/apt/sources.list
echo "deb https://mirrors.tuna.tsinghua.edu.cn/debian-security bullseye-security main contrib non-free">>/etc/apt/sources.list
echo "deb https://mirrors.tuna.tsinghua.edu.cn/proxmox/debian bullseye pve-no-subscription">>/etc/apt/sources.list
apt update && apt install dkms git build-essential pve-kernel-5.15 pve-headers-5.15 dkms cargo jq uuid-runtime -y
echo "options kvm ignore_msrs=Y" >> /etc/modprobe.d/kvm.conf && update-initramfs -k all -u
![图片[13]-PVE系统安装教程系列(六)、PVE安装黑苹果MacOS Monterey教程(BigSur、Monterey通用)-那啥资源](https://www.naszy.com/wp-content/uploads/2023/03/frc-4b82f07ae3d4bf5ab62d311d48bb5415.png)
编辑启动项文件,输入以下命令,注意这里的107对应创建虚拟机的VM ID:
nano /etc/pve/qemu-server/108.conf
![图片[14]-PVE系统安装教程系列(六)、PVE安装黑苹果MacOS Monterey教程(BigSur、Monterey通用)-那啥资源](https://www.naszy.com/wp-content/uploads/2023/03/frc-f5f69830523b11e4ee83d77a265efb08.png)
然后在文件的第一行增加一行,根据不同类型的CPU进行配置,参数如下:
Intel CPU
args: -device isa-applesmc,osk="ourhardworkbythesewordsguardedpleasedontsteal(c)AppleComputerInc" -smbios type=2 -device usb-kbd,bus=ehci.0,port=2 -cpu host,kvm=on,vendor=GenuineIntel,+kvm_pv_unhalt,+kvm_pv_eoi,+hypervisor,+invtsc
AMD CPU
args: -device isa-applesmc,osk="ourhardworkbythesewordsguardedpleasedontsteal(c)AppleComputerInc" -smbios type=2 -device usb-kbd,bus=ehci.0,port=2 -cpu Penryn,kvm=on,vendor=GenuineIntel,+kvm_pv_unhalt,+kvm_pv_eoi,+hypervisor,+invtsc,+pcid,+ssse3,+sse4.2,+popcnt,+avx,+avx2,+aes,+fma,+fma4,+bmi1,+bmi2,+xsave,+xsaveopt,check
然后将两处media=cdrom修改为cache=unsafe。CTRL + X然后输入Y进行保存。
![图片[15]-PVE系统安装教程系列(六)、PVE安装黑苹果MacOS Monterey教程(BigSur、Monterey通用)-那啥资源](https://www.naszy.com/wp-content/uploads/2023/03/frc-6c6c05a2a0769d2d951c31fbca1f4fef.png)
四、安装Mac
然后启动虚拟机,就可以进入这个页面,注意千万不要按ESC键。选择我们分配的100G的磁盘,回车。
![图片[16]-PVE系统安装教程系列(六)、PVE安装黑苹果MacOS Monterey教程(BigSur、Monterey通用)-那啥资源](https://www.naszy.com/wp-content/uploads/2023/03/frc-83f46d4aef75ecf311eca9e677f92587.png)
我们把磁盘格式化一下,选择Disk Utility,然后点击continue。
![图片[17]-PVE系统安装教程系列(六)、PVE安装黑苹果MacOS Monterey教程(BigSur、Monterey通用)-那啥资源](https://www.naszy.com/wp-content/uploads/2023/03/frc-72fa362b53104f4dacf82e68b0f63bfe.png)
选择第一个100G的磁盘,点击erase进行擦除。
![图片[18]-PVE系统安装教程系列(六)、PVE安装黑苹果MacOS Monterey教程(BigSur、Monterey通用)-那啥资源](https://www.naszy.com/wp-content/uploads/2023/03/frc-588430c9d2944f5c660f3328f8259fbe.png)
这块盘取名为macMonterey,安装完成之后这个名称会在启动的时候显示。
![图片[19]-PVE系统安装教程系列(六)、PVE安装黑苹果MacOS Monterey教程(BigSur、Monterey通用)-那啥资源](https://www.naszy.com/wp-content/uploads/2023/03/frc-02d6b37ae9572934930c7cb98f14142a.png)
点击done。
![图片[20]-PVE系统安装教程系列(六)、PVE安装黑苹果MacOS Monterey教程(BigSur、Monterey通用)-那啥资源](https://www.naszy.com/wp-content/uploads/2023/03/frc-e88c93aa39f74eb60f4810a39ee78b3d.png)
点击左上角的红点,关闭该窗口。
![图片[21]-PVE系统安装教程系列(六)、PVE安装黑苹果MacOS Monterey教程(BigSur、Monterey通用)-那啥资源](https://www.naszy.com/wp-content/uploads/2023/03/frc-fb3195adc95c3a31df635ca7db7ed4ac.png)
选择第二项Reinstall MacOS。
![图片[22]-PVE系统安装教程系列(六)、PVE安装黑苹果MacOS Monterey教程(BigSur、Monterey通用)-那啥资源](https://www.naszy.com/wp-content/uploads/2023/03/frc-1a5d8d925f0c47eb569f62901eb5e243.png)
点击continue。
![图片[23]-PVE系统安装教程系列(六)、PVE安装黑苹果MacOS Monterey教程(BigSur、Monterey通用)-那啥资源](https://www.naszy.com/wp-content/uploads/2023/03/frc-2b5656e06dbf19e9052da0c61324dd06.png)
点击agree。
![图片[24]-PVE系统安装教程系列(六)、PVE安装黑苹果MacOS Monterey教程(BigSur、Monterey通用)-那啥资源](https://www.naszy.com/wp-content/uploads/2023/03/frc-c7d128bd3a84171d72cf209fd623a300.png)
选择这款盘,然后点击install。
![图片[25]-PVE系统安装教程系列(六)、PVE安装黑苹果MacOS Monterey教程(BigSur、Monterey通用)-那啥资源](https://www.naszy.com/wp-content/uploads/2023/03/frc-449bae70df61736818ff666d19630190.png)
这时候macos Monterey就在安装啦,耐心等待一下。
![图片[26]-PVE系统安装教程系列(六)、PVE安装黑苹果MacOS Monterey教程(BigSur、Monterey通用)-那啥资源](https://www.naszy.com/wp-content/uploads/2023/03/frc-83ad1c6f101a35aced204ed5cc10cc4e.png)
这个时候会重启一两次,每次都选第一个盘符。直到第二块盘变成我们格式化的macMonterey盘符。
![图片[27]-PVE系统安装教程系列(六)、PVE安装黑苹果MacOS Monterey教程(BigSur、Monterey通用)-那啥资源](https://www.naszy.com/wp-content/uploads/2023/03/frc-a5a0b80683a71a864aceb6279c9dbc0f.png)
![图片[28]-PVE系统安装教程系列(六)、PVE安装黑苹果MacOS Monterey教程(BigSur、Monterey通用)-那啥资源](https://www.naszy.com/wp-content/uploads/2023/03/frc-bc52216fd66067ad905406f15a5a0f47.png)
![图片[29]-PVE系统安装教程系列(六)、PVE安装黑苹果MacOS Monterey教程(BigSur、Monterey通用)-那啥资源](https://www.naszy.com/wp-content/uploads/2023/03/frc-31f810bce582492da6d504e34f631170.png)
五、初始化Mac系统
进入Mac系统选择第二个盘符,我们格式化之后的这个macMonterey盘。
![图片[29]-PVE系统安装教程系列(六)、PVE安装黑苹果MacOS Monterey教程(BigSur、Monterey通用)-那啥资源](https://www.naszy.com/wp-content/uploads/2023/03/frc-31f810bce582492da6d504e34f631170.png)
为了方便起见,安装好了之后,可以进行启动项设置,把100G这款盘调整到首选项启动。
![图片[31]-PVE系统安装教程系列(六)、PVE安装黑苹果MacOS Monterey教程(BigSur、Monterey通用)-那啥资源](https://www.naszy.com/wp-content/uploads/2023/03/frc-b1a4339d918f0050b9ae7543579f27fe.png)
选择国家为中国大陆,并点击继续。
![图片[32]-PVE系统安装教程系列(六)、PVE安装黑苹果MacOS Monterey教程(BigSur、Monterey通用)-那啥资源](https://www.naszy.com/wp-content/uploads/2023/03/frc-4882501d8199ff08b95c43fbb47049cc.png)
点击继续。
![图片[33]-PVE系统安装教程系列(六)、PVE安装黑苹果MacOS Monterey教程(BigSur、Monterey通用)-那啥资源](https://www.naszy.com/wp-content/uploads/2023/03/frc-6ecdf7dd28f3f777c61eb0e877ebf9d2.png)
点击not now。
![图片[34]-PVE系统安装教程系列(六)、PVE安装黑苹果MacOS Monterey教程(BigSur、Monterey通用)-那啥资源](https://www.naszy.com/wp-content/uploads/2023/03/frc-7ecac381e16597206a9e7cce94fde351.png)
点击继续。
![图片[35]-PVE系统安装教程系列(六)、PVE安装黑苹果MacOS Monterey教程(BigSur、Monterey通用)-那啥资源](https://www.naszy.com/wp-content/uploads/2023/03/frc-a00b5c78102839f0006f1c4b395fc89a.png)
点就Not Now
![图片[36]-PVE系统安装教程系列(六)、PVE安装黑苹果MacOS Monterey教程(BigSur、Monterey通用)-那啥资源](https://www.naszy.com/wp-content/uploads/2023/03/frc-e78ff07138c395aaee47212826518fc8.png)
登陆自己的apple id,如果没有可以在线申请账号。我这里就不设置账号登录了,直接点击Set Up Later。
![图片[37]-PVE系统安装教程系列(六)、PVE安装黑苹果MacOS Monterey教程(BigSur、Monterey通用)-那啥资源](https://www.naszy.com/wp-content/uploads/2023/03/frc-83f84bdc40282be2d3a59e5f9fb82f9a.png)
点击Skip。
![图片[38]-PVE系统安装教程系列(六)、PVE安装黑苹果MacOS Monterey教程(BigSur、Monterey通用)-那啥资源](https://www.naszy.com/wp-content/uploads/2023/03/frc-ccc8ac600969e6f59e9719169ca8e73b.png)
点击Agree。
![图片[39]-PVE系统安装教程系列(六)、PVE安装黑苹果MacOS Monterey教程(BigSur、Monterey通用)-那啥资源](https://www.naszy.com/wp-content/uploads/2023/03/frc-321f2cccacb5ddfe238221e6a027a65b.png)
输入mac系统的账号和密码。点击继续。
![图片[40]-PVE系统安装教程系列(六)、PVE安装黑苹果MacOS Monterey教程(BigSur、Monterey通用)-那啥资源](https://www.naszy.com/wp-content/uploads/2023/03/frc-1c76dc9d4321ee5e262b3d83e5785776.png)
点击继续。
![图片[41]-PVE系统安装教程系列(六)、PVE安装黑苹果MacOS Monterey教程(BigSur、Monterey通用)-那啥资源](https://www.naszy.com/wp-content/uploads/2023/03/frc-26d4b9c244f26ea7549daaac2de1c30f.png)
点击继续。
![图片[42]-PVE系统安装教程系列(六)、PVE安装黑苹果MacOS Monterey教程(BigSur、Monterey通用)-那啥资源](https://www.naszy.com/wp-content/uploads/2023/03/frc-80b43b004c5eb59bd46765de668347bc.png)
点击继续。
![图片[43]-PVE系统安装教程系列(六)、PVE安装黑苹果MacOS Monterey教程(BigSur、Monterey通用)-那啥资源](https://www.naszy.com/wp-content/uploads/2023/03/frc-32f9699107bd3db0db438a8a6e7077a6.png)
点击继续。
![图片[44]-PVE系统安装教程系列(六)、PVE安装黑苹果MacOS Monterey教程(BigSur、Monterey通用)-那啥资源](https://www.naszy.com/wp-content/uploads/2023/03/frc-e45310914e5cc795933dbd2b414ddab1.png)
这样就进入到Mac系统的页面啦。
![图片[45]-PVE系统安装教程系列(六)、PVE安装黑苹果MacOS Monterey教程(BigSur、Monterey通用)-那啥资源](https://www.naszy.com/wp-content/uploads/2023/03/frc-7f575c8c5c0b59d257400602302475ad.png)
版本系统如下。
![图片[46]-PVE系统安装教程系列(六)、PVE安装黑苹果MacOS Monterey教程(BigSur、Monterey通用)-那啥资源](https://www.naszy.com/wp-content/uploads/2023/03/frc-f47ca777ce4f4dd7b57761d5673f7624.png)
也可以在PVE的硬件设置选项卡,设置硬件直通,比如显卡、USB、声卡等直通给mac,就可以当做主力机使用了。
大功告成,enjoy it。













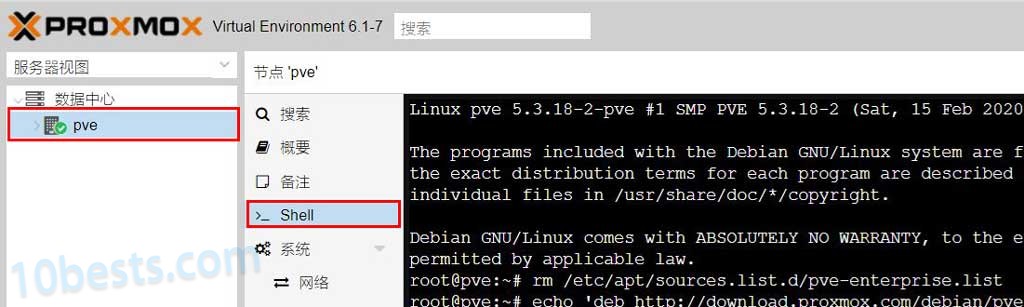


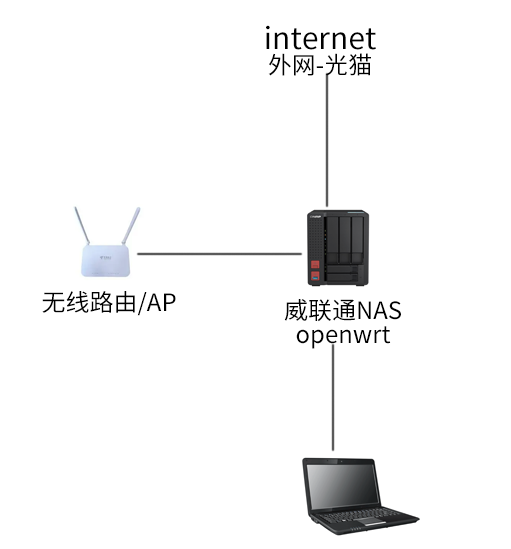

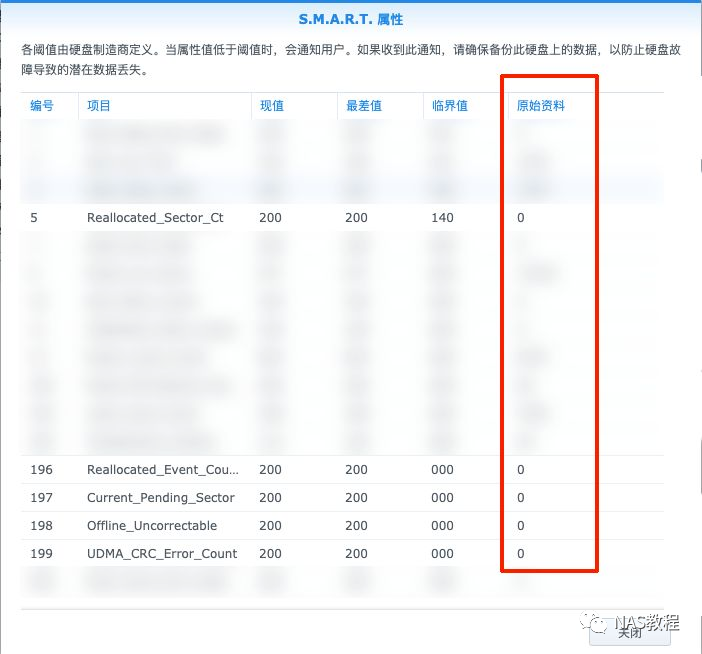

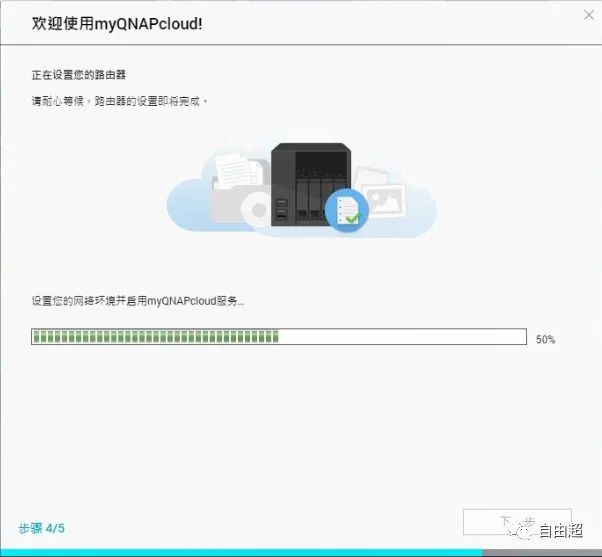



![表情[aoman]-那啥资源](https://www.naszy.com/wp-content/themes/zibll/img/smilies/aoman.gif)


暂无评论内容