PVE做HTPC其实可以不用直通核显,PVE本身基于debian系统,可以安装Gnome或xfce图形界面然后安装KODI,然后设置开机自动进入kodi。这样核显由PVE自己管理也就不用直通了。
Proxmox VE(PVE)下安装虚拟机做HTPC核显直通一直是一个问题,我先后在多台机器上尝试过Win10和LibreELEC核显直通,发现设置比较繁琐,而且不是每个主板都能成功,HDMI不一定能输出。
其实做HTPC可以不用这么麻烦,PVE本身基于debian系统,可以安装Gnome或xfce图形界面然后安装KODI,然后设置开机自动进入kodi。这样核显由PVE自己管理也就不用直通了。而且Gnome下也有Transmission等下载工具,PVE下也可以直接装Docker。
更新PVE的源
由于企业仓库更新源需要购买订阅服务,所以我们需要手动修改到官方的非订阅源。
进入PVE管理UI,打开PVE的shell:
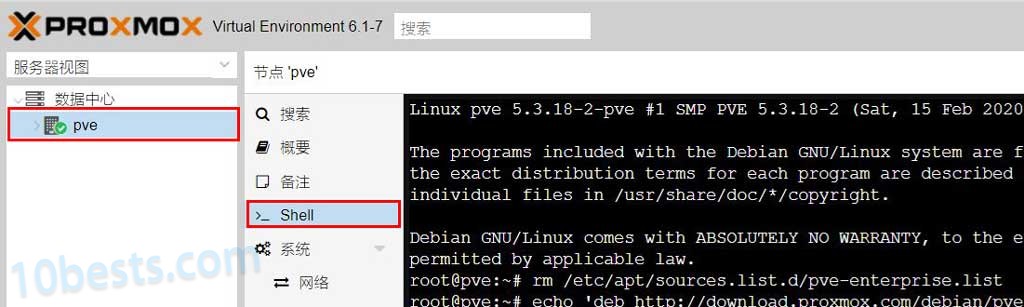
依次输入以下命令删除PVE的企业订阅源,并添加官方非订阅免费源:
#删除原来的企业订阅源
rm /etc/apt/sources.list.d/pve-enterprise.list
#添加官方非订阅免费源
echo 'deb http://download.proxmox.com/debian/pve buster pve-no-subscription' >> /etc/apt/sources.list.d/pve-no-subscription.list
#更新一下源
apt update安装Gnome图形界面
运行tasksel工具安装Gnome图像界面:
#安装Gnome图像界面
tasksel按键盘上下键选中要安装的桌面环境(本文安装最常用的GNOME),按空格键*号标记,最后“Tab”键切换到“<Ok>”回车确认安装。
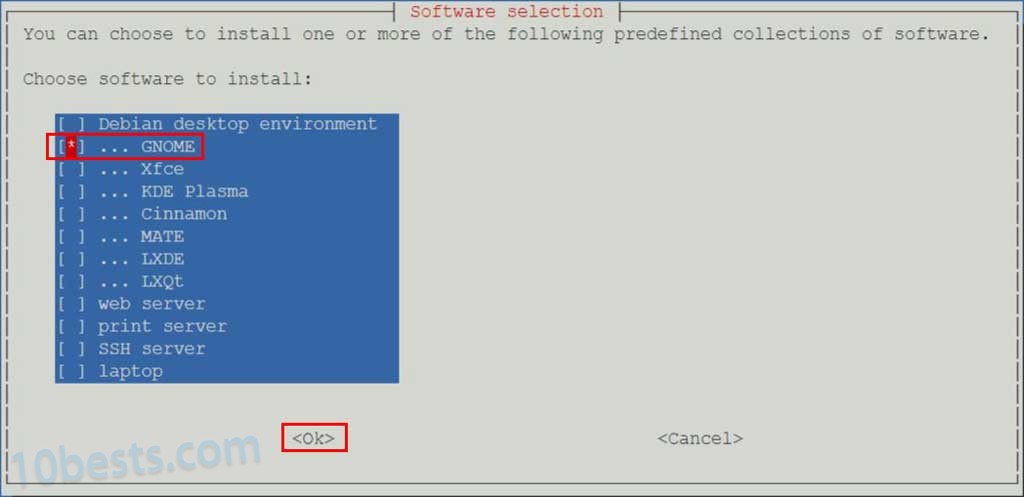
下载过程比较漫长,下载可能失败,失败后重新开始会断点续传,下载完成基本就安装成功了。

更新Gnome卸载命令:
#普通账户
sudo apt-get autoremove gdm3
sudo apt-get autoremove --purge gnome*
#root下:
apt autoremove gdm3
apt autoremove --purge gnome*
#重启
reboot添加非root账户
debian默认root账户不给登录图像界面,我们创建一个非root用户,账号密码都是“rooot”:
#添加非root用户
useradd -m rooot -g root -s /bin/bash -d /home/rooot
#设置用户密码
passwd rooot
#完成后重启
reboot设置GNOME图形界面
给PVE物理机接上显示器和键鼠,重启就能看到GNOME图形界面的登录框,用刚刚创建的“rooot”账号登录。
GNOME图像界面默认只有英文支持,可以自己安装中文语言包,不过感觉没什么必要。
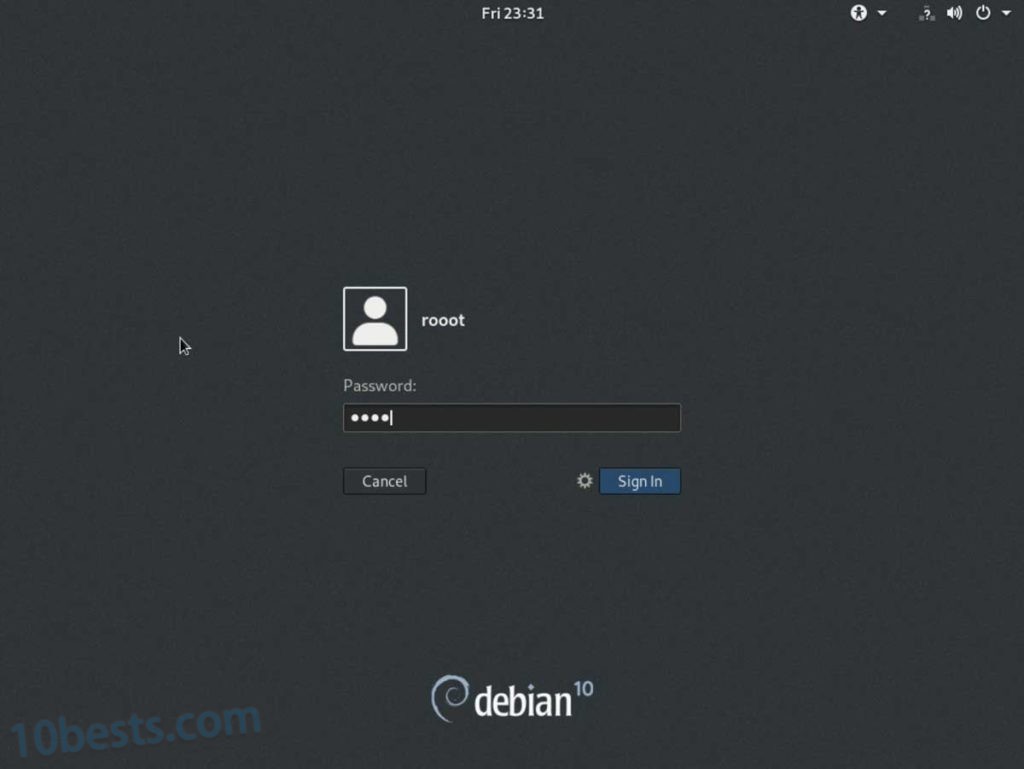
GNOME图形界面的电源管理会自动熄屏和挂起系统,PVE也会跟着休眠,要把它关闭。
按下图箭头打开GNOME“Settings”面板的“Power”选项卡,把“Blank screen”和“Automatic suspend”都改成“Never”,电源键改成“Nothing”,这样就和PVE默认的一样了,不再熄屏和休眠,按电源键也不会关机。
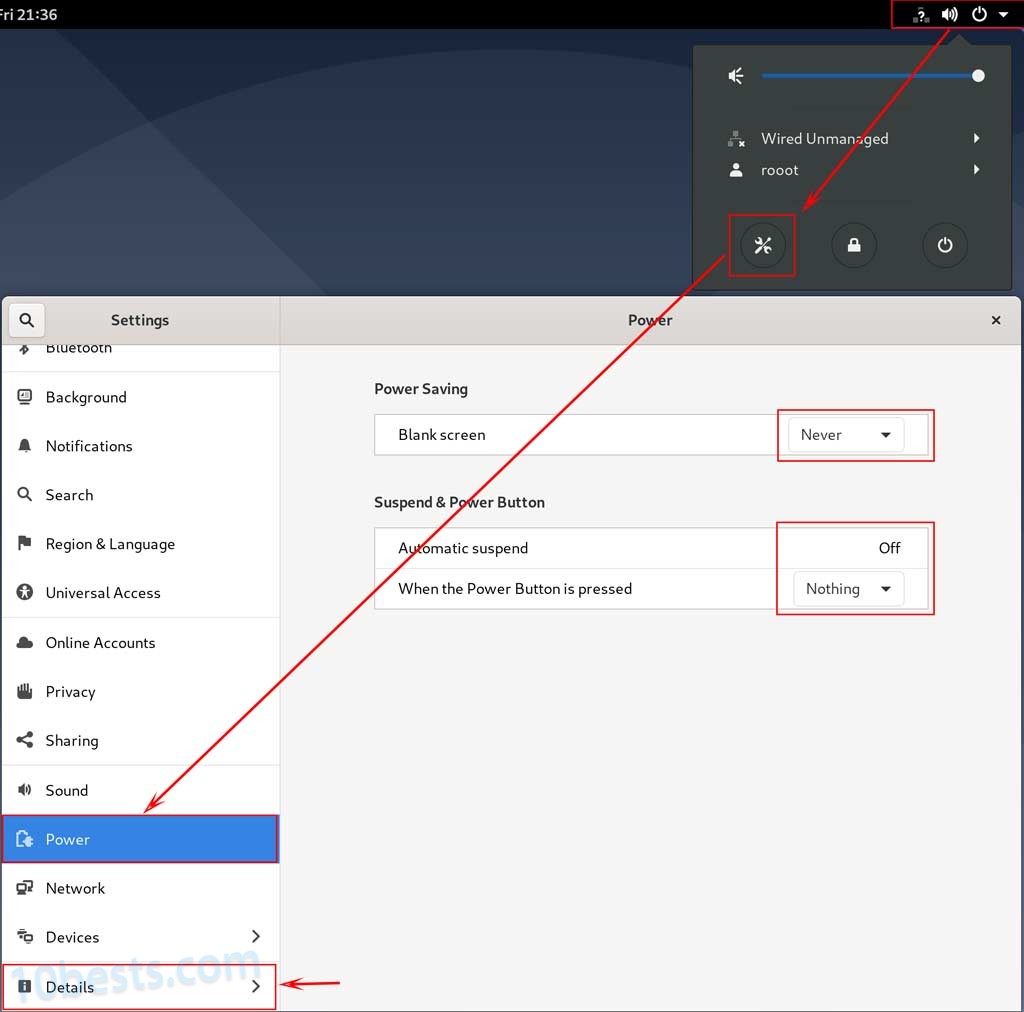
然后到 Details > Users 里面设置免密自动登录,设置之前要先点右上角的Unlock输入root密码解锁。
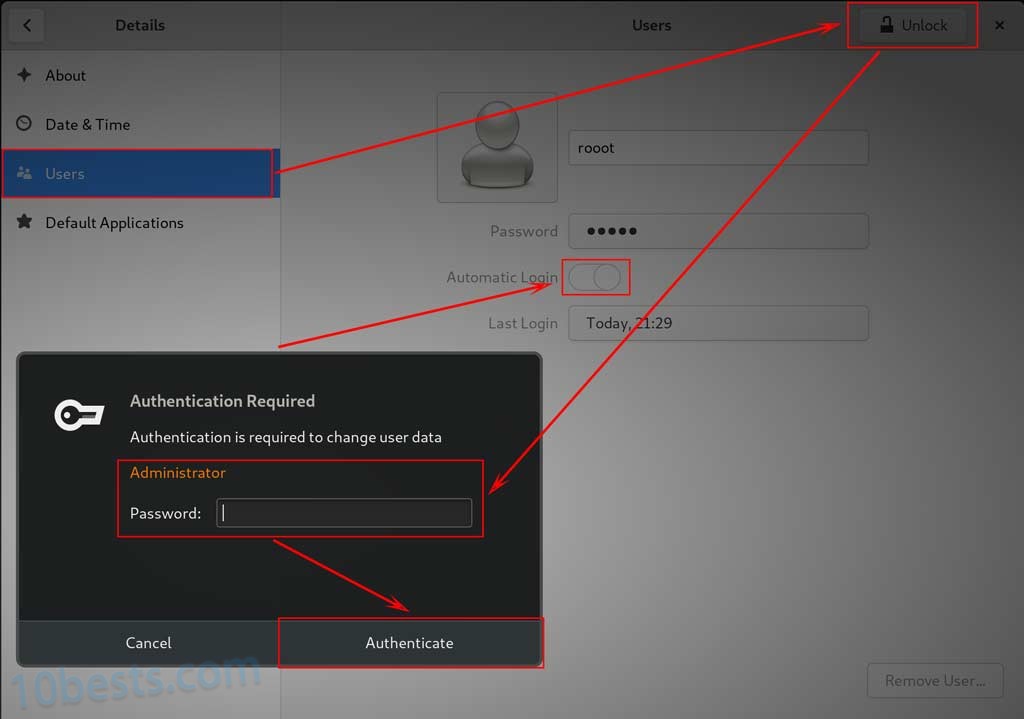
安装KODI
按“Win”键,点左下角的九宫格看看默认安装了哪些应用?
FireFox和Transmission是安装好的,但是没找到本文的“主角”KODI,要自己安装,右边的购物袋“Software”就是GNOME的应用商店。
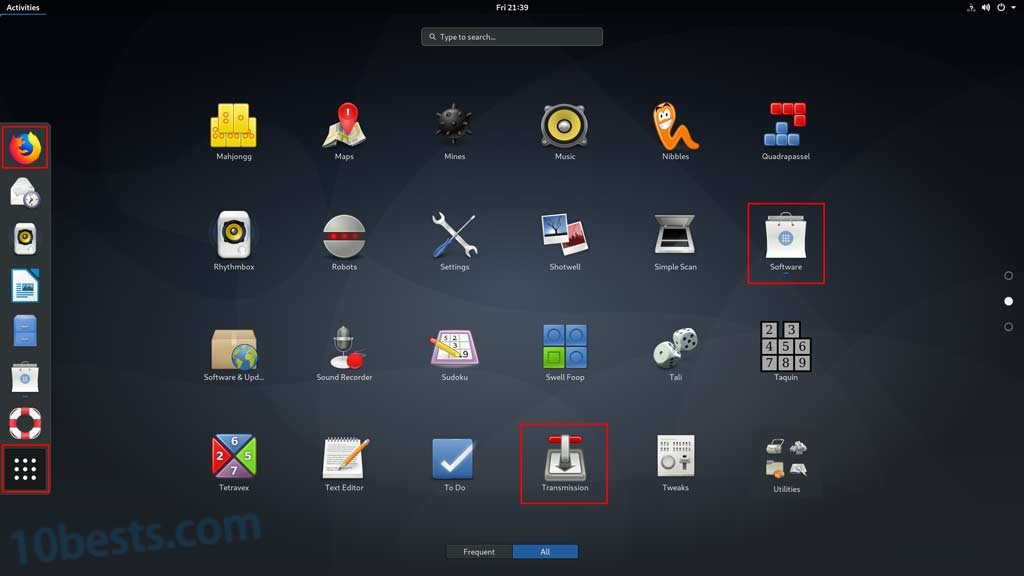
先看看Transmission能不能正常运行,是的,速度理想。
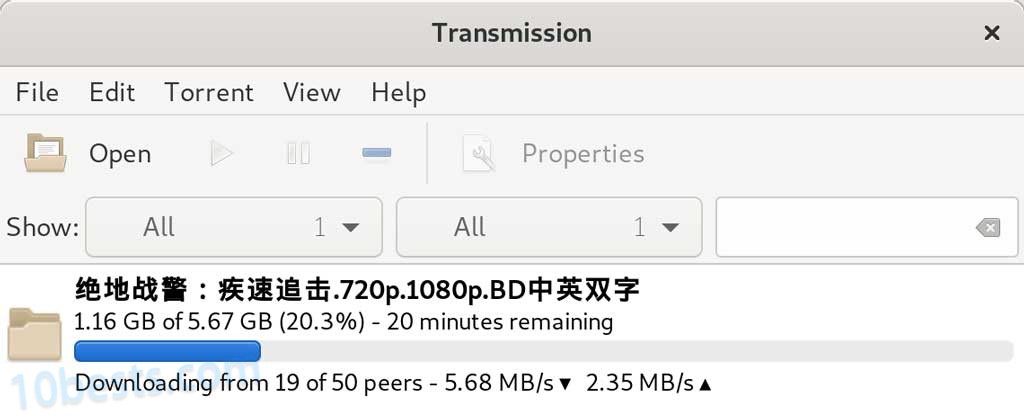
打开Software程序,搜索并安装KODI,安装过程会要求输入密码,记住要输入PVE的root密码。
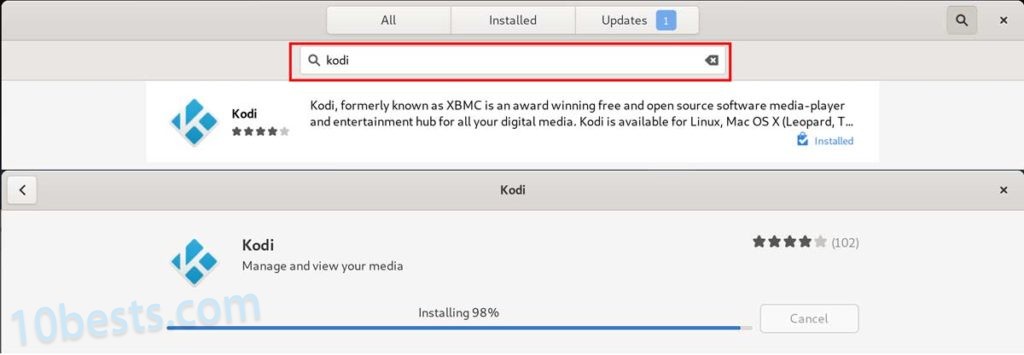
打开KODI试播以下片源,可以看到核显Intel HD500正常识别,CPU占用很低说明是硬解。
我先后试了两个平台,下面这图是J3455CPU,46分钟5GB高码的1080P片源没问题, 放4K hevc265片源就有点卡顿。
还有一个平台双网口的华擎(ASRock)Z390M-ITX/ac主板 搭载i3 8100T,核显是UHD630,4K高码一个片60多G都能流畅播放。
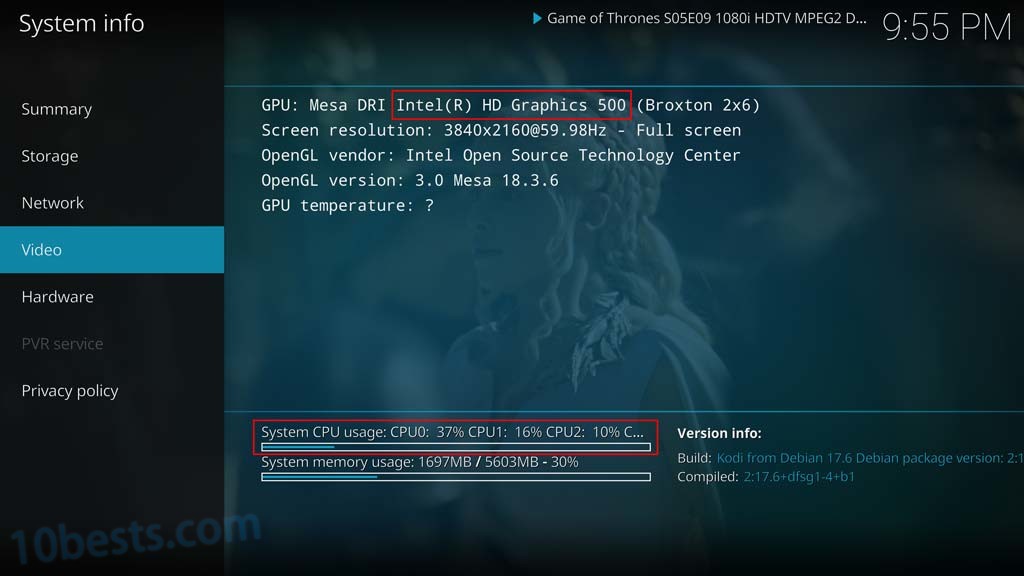
独立启动KODI
安装好KODI后登出用户到GNOME图形界面的登录框,点击“Sign In”左边的小齿轮,选择“Kodi”选项,这就是KODI的“standalone”模式。
这时输入密码登录将直接进入KODI应用单独的图形界面;再加上我们之前设置了免密登录,PVE开机或重启后将直接进入KODI,真正做到开机既用。

KODI的手机遥控
一套家庭HTPC的体验很大程度有遥控器决定,除了购买常规兼容的蓝牙或红外遥控外,KODI的手机遥控器体验也很好。
首先在 Settings > Service settings > Control 开启KODI的远程控制,按下图把三个Allow开头的都勾上,并填好账号密码。
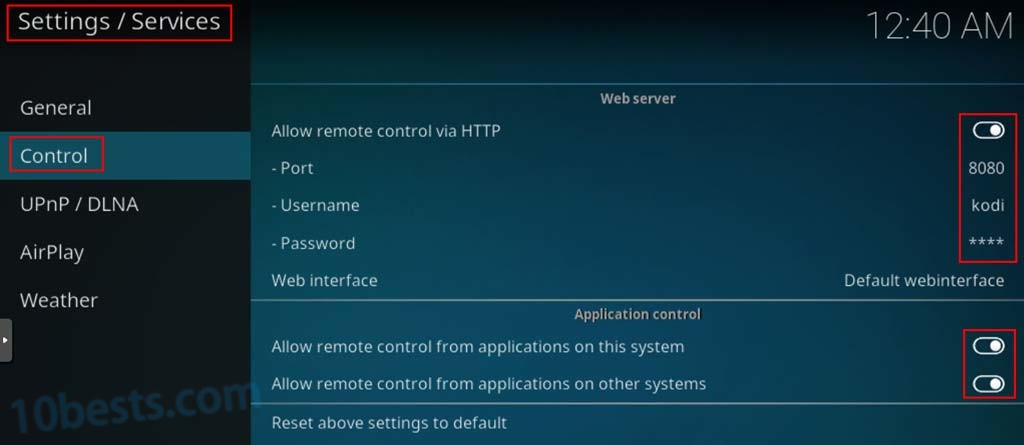
手机端下载Kodi Remote应用,在苹果App Store搜索前面几个都能用,这里用第一个“Official Kodi Remote”演示。
先添加一个Kodi服务器,IP和MAC填PVE物理机的,其他按KODI的设置填写。
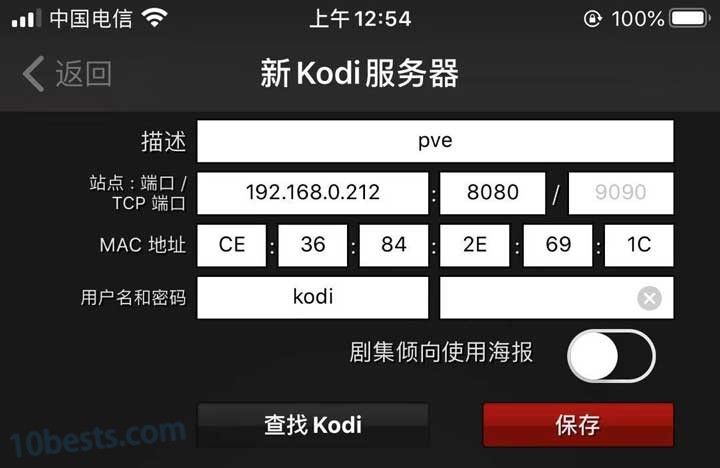
连接上之后手机就变成遥控的遥控器,也可以直接控制视频文件播放。
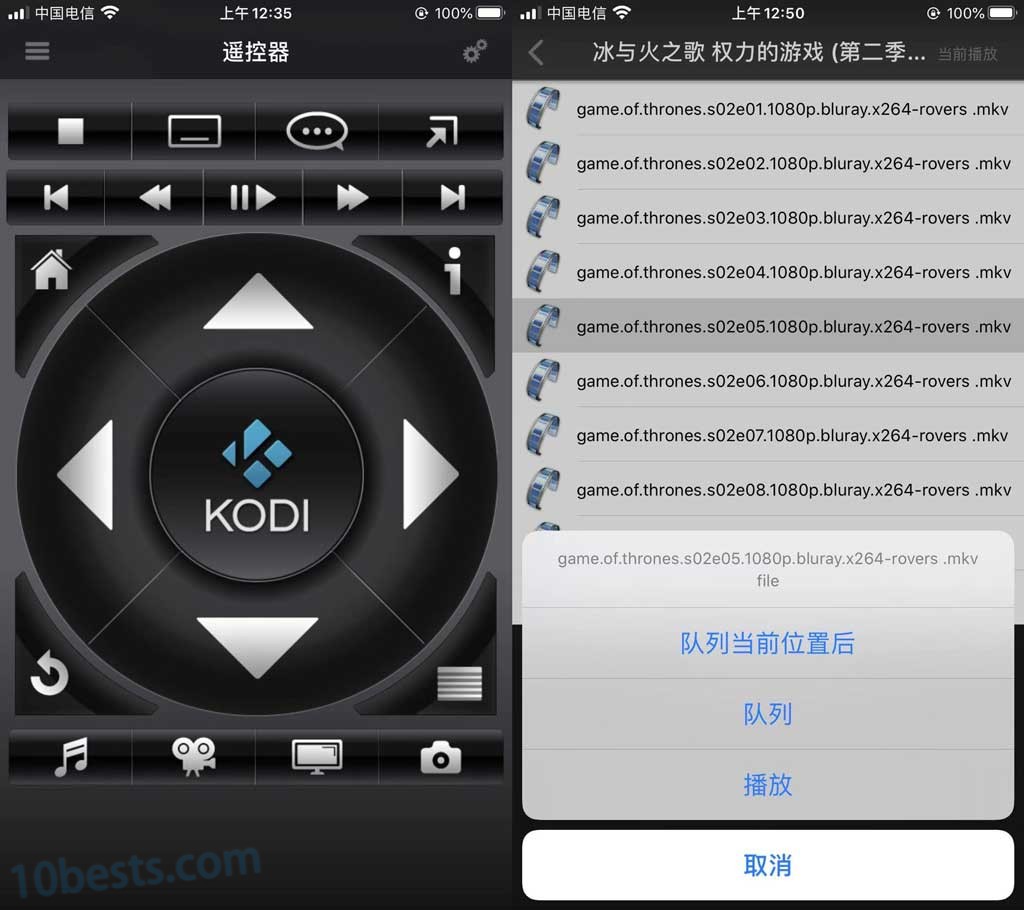
至此,PVE/debian安装Gnome图形界面和KODI做HTPC的详细教程就结束了,debian系统的KODI可以单独启动,配合手机遥控(也可以配蓝牙或红外遥控)使用体验上不输机顶盒。
这种思路相比PVE虚拟机下安装Win10或LibreELEC并直通核显的方案设置简单,而且不挑硬件成功率高,如果需要emby和plex利用核显解码也推荐采用。














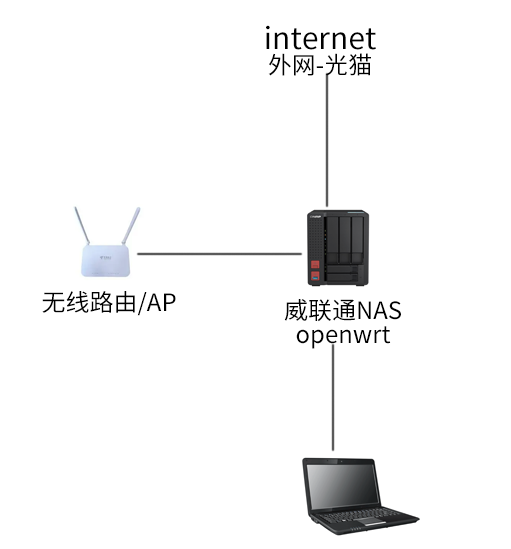

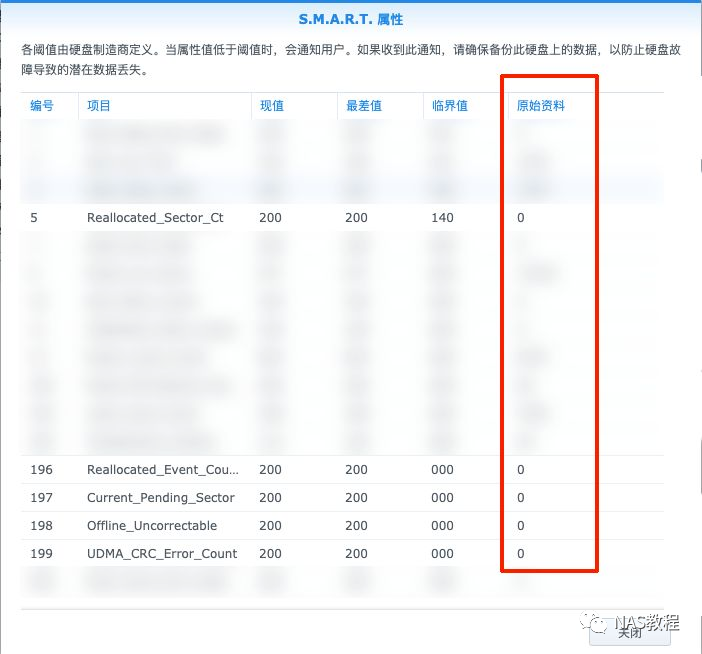

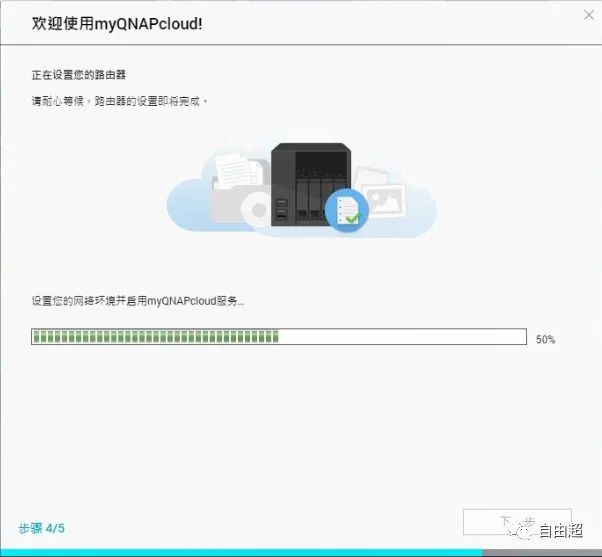



![表情[aoman]-那啥资源](https://www.naszy.com/wp-content/themes/zibll/img/smilies/aoman.gif)


暂无评论内容