安装pve首先要去其官网下载镜像,官网地址www.proxmox.com,打开官网后,按照图示切换到“Downloads”页面,滑到下面一点的页面,找一个自己喜欢的版本,下载下来备用,我这里就用最新版演示了,不过有些情况不一定版本越新越好,按照自己的需求下载就行。
![图片[1]-all in onepve虚拟机安装教程及优化设置-那啥资源](https://www.naszy.com/wp-content/uploads/2023/03/frc-4fb9705616c15a78aed2033fdc799058.jpeg)
![图片[2]-all in onepve虚拟机安装教程及优化设置-那啥资源](https://www.naszy.com/wp-content/uploads/2023/03/frc-b8133b7b0ec736003b3ea176e35525fd.png)
下载好镜像后,需要将镜像烧录到U盘里,也可以拷贝到带pe系统的U盘直接从pe启动镜像,不过还是直接烧录到U盘简单一些,就介绍烧录的方法,会用pe盘的应该都会启动镜像操作。首先打开烧录软件,这里推荐几个好用的,比如:Etcher、Rufus、USBWriter等等,随便选一个即可,这里用USBWriter做演示,几个软件使用方法都是差不多的。把U盘插入电脑,打开USBWriter,按图示选择镜像位置和U盘,点击“写入”后会提示此操作会清空U盘,这时一定要确认U盘没有重要资料,数据无价。等待进度条走完出现成功的提示就可以拔下U盘了。这样启动盘就制作好了。
![图片[3]-all in onepve虚拟机安装教程及优化设置-那啥资源](https://www.naszy.com/wp-content/uploads/2023/03/frc-9fba1e0191d4ce109f1d3b1a2d59e077.jpeg)
![图片[4]-all in onepve虚拟机安装教程及优化设置-那啥资源](https://www.naszy.com/wp-content/uploads/2023/03/frc-465d72962611522c42f8d450ceae5946.jpeg)
![图片[5]-all in onepve虚拟机安装教程及优化设置-那啥资源](https://www.naszy.com/wp-content/uploads/2023/03/frc-8716db37686bf5ff1a1b6bd79e54d615.jpeg)
制作好启动U盘后,接下来需要进到BIOS进行一些设置。首先需要设置启动项为U盘,然后需要打开虚拟化技术,这里各个主板的设置方法不同,需要自己寻找方法,不过大部分的主板设置方法都差不多。启动项设置一般在“boot”选项里面设置,虚拟化一般在Configuration选项里面设置。设置好后保存并重启,重启后就能进入pve的安装界面了。
![图片[6]-all in onepve虚拟机安装教程及优化设置-那啥资源](https://www.naszy.com/wp-content/uploads/2023/03/frc-674a88d685bdb2ce8dc88c3c982107d7.png)
![图片[7]-all in onepve虚拟机安装教程及优化设置-那啥资源](https://www.naszy.com/wp-content/uploads/2023/03/frc-74624c6a6690a5b1e41a6f2e1c756aa3.png)
![图片[8]-all in onepve虚拟机安装教程及优化设置-那啥资源](https://www.naszy.com/wp-content/uploads/2023/03/frc-38d0726c2dbf0c79607241584003e1ca.png)
在安装之前最好把网线插上,我的板子不插网线安装完成后网口异常,应该是网卡设置错了,插上网线安装就没问题。安装的第一个界面我们选择“Install Proxmox VE”回车进入安装流程。这时候界面上会开始跑代码,耐心等待它跑完重新进入到图形界面,继续下一步操作。
![图片[9]-all in onepve虚拟机安装教程及优化设置-那啥资源](https://www.naszy.com/wp-content/uploads/2023/03/frc-1317d5cd19473e3335835302cd5552f1.png)
首先出现的是用户协议,这个肯定是要同意的啦,点击右下角的“i agree”就可以到下一步了。
![图片[10]-all in onepve虚拟机安装教程及优化设置-那啥资源](https://www.naszy.com/wp-content/uploads/2023/03/frc-46c9585f0272402188287c622c54c949.png)
接下来的界面是选择安装硬盘,在下拉框中选择要安装pve的硬盘然后点右下角“next”即可,一些进阶的配置可以打开“Options”选项设置。
![图片[11]-all in onepve虚拟机安装教程及优化设置-那啥资源](https://www.naszy.com/wp-content/uploads/2023/03/frc-1fd8b38b45728b6a03bbc3ae7fbfc8c7.png)
然后是设置时区和密码,在“country”选项中输入“China”即可自动设置时区,点击“next”到设置密码界面,键入密码,然后邮箱可以随意填一个,确认无误后点击“next“到下一步设置网络。
![图片[12]-all in onepve虚拟机安装教程及优化设置-那啥资源](https://www.naszy.com/wp-content/uploads/2023/03/frc-2b3f3737215c930c18257785efef1fc5.png)
![图片[13]-all in onepve虚拟机安装教程及优化设置-那啥资源](https://www.naszy.com/wp-content/uploads/2023/03/frc-a65c90771773ea77dfde08de5c26d2da.png)
如果要在pve搭软路由系统,在这里就可以规划网段了,可以把网关和dns服务器设置为主路由的地址,不过这些后期都是可以更改的,如果插上网线且有网络的话,这里会有默认数值,这样直接下一步即可,网络配置可以后期更改。设置完这些后,最后会出现一个信息汇总界面,确认无误后点击右下角的“install”就开始自动安装了,安装完后会出现一个地址,在浏览器中输入后就可以访问到pve的web管理页面了。
![图片[14]-all in onepve虚拟机安装教程及优化设置-那啥资源](https://www.naszy.com/wp-content/uploads/2023/03/frc-2524753a31feba689d584cf8ab3f5cbc.png)
![图片[15]-all in onepve虚拟机安装教程及优化设置-那啥资源](https://www.naszy.com/wp-content/uploads/2023/03/frc-190b3c27efc9c4ae41809500c0e5ba16.png)
![图片[16]-all in onepve虚拟机安装教程及优化设置-那啥资源](https://www.naszy.com/wp-content/uploads/2023/03/frc-f9fcf7599de30fa129d5b35a8727701c.png)
![图片[17]-all in onepve虚拟机安装教程及优化设置-那啥资源](https://www.naszy.com/wp-content/uploads/2023/03/frc-3a35678d835a7870e33f2034e61329c1.png)
pve优化设置
首先在登录界面可以先把语言设置成简体中文,输入用户名和密码登录,用户名为root,密码就是安装时设置的密码。
![图片[18]-all in onepve虚拟机安装教程及优化设置-那啥资源](https://www.naszy.com/wp-content/uploads/2023/03/frc-f61a9452a3f149b940d97aa5473fd088.jpeg)
登陆后会弹出一个恼人的提示,不会有什么影响但是每次登录都弹窗也是很烦的,还有在概要里面看不到CPU的温度也很不方便,接下来用恩山大佬的一个脚本来解决这两个问题。
![图片[19]-all in onepve虚拟机安装教程及优化设置-那啥资源](https://www.naszy.com/wp-content/uploads/2023/03/frc-b549a4aba2499d0326005c5a23b9687d.jpeg)
![图片[20]-all in onepve虚拟机安装教程及优化设置-那啥资源](https://www.naszy.com/wp-content/uploads/2023/03/frc-32537c5c99b47bd7f06a0951b9d04ae2.jpeg)
首先需要将脚本下载下来,可以去我的导航站里的网盘找到要用的文件dh。fengcun。top,将文件下载下来后解压会得到一个sh后缀的脚本文件,可以改一个短点的名字,执行起来方便些。
![图片[21]-all in onepve虚拟机安装教程及优化设置-那啥资源](https://www.naszy.com/wp-content/uploads/2023/03/frc-1b4ed9ae3276ecd2cd01497e7ec3463d.jpeg)
用winscp连接上pve,然后将脚本文件传送到根目录下。
![图片[22]-all in onepve虚拟机安装教程及优化设置-那啥资源](https://www.naszy.com/wp-content/uploads/2023/03/frc-928e28f87b6da2dfd5b97a3415b48a70.jpeg)
![图片[23]-all in onepve虚拟机安装教程及优化设置-那啥资源](https://www.naszy.com/wp-content/uploads/2023/03/frc-6cfe86de170ffcb22c6edbf1149539d7.jpeg)
顺便修改下pve的软件源,更新软件会快点。进入到/etc/apt目录,修改“sources.list”文件,将原来的内容删掉或者注释掉,添加如下内容:
`deb https://mirrors.tuna.tsinghua.edu.cn/debian/ bullseye main contrib non-free
#deb-src https://mirrors.tuna.tsinghua.edu.cn/debian/ bullseye main contrib non-free
deb https://mirrors.tuna.tsinghua.edu.cn/debian/ bullseye-updates main contrib non-free
#deb-src https://mirrors.tuna.tsinghua.edu.cn/debian/ bullseye-updates main contrib non-free
deb https://mirrors.tuna.tsinghua.edu.cn/debian/ bullseye-backports main contrib non-free
#deb-src https://mirrors.tuna.tsinghua.edu.cn/debian/ bullseye-backports main contrib non-free
deb https://mirrors.tuna.tsinghua.edu.cn/debian-security bullseye-security main contrib non-free
#deb-src https://mirrors.tuna.tsinghua.edu.cn/debian-security bullseye-security main contrib non-free
`
然后关掉页面会提示你保存,点“是”即可。
![图片[24]-all in onepve虚拟机安装教程及优化设置-那啥资源](https://www.naszy.com/wp-content/uploads/2023/03/frc-4145f967656b311ec7c7746f871ea315.jpeg)
再来到/etc/apt/sources.list.d目录下,同样的方法修改“pve-enterprise.list”文件:
deb https://mirrors.tuna.tsinghua.edu.cn/proxmox/debian bullseye pve-no-subscription
![图片[25]-all in onepve虚拟机安装教程及优化设置-那啥资源](https://www.naszy.com/wp-content/uploads/2023/03/frc-065f046b81a6f217cfd2fd019088651d.jpeg)
关掉winscp软件,使用ssh工具连接到pve,在命令行输入“apt update”更新软件。这个过程可能要花点时间,耐心等待下。
![图片[26]-all in onepve虚拟机安装教程及优化设置-那啥资源](https://www.naszy.com/wp-content/uploads/2023/03/frc-fd7fecab96c92906b599359f74467eb5.jpeg)
更新完软件后直接运行刚才上传的脚本,输入./showtempcpufreq.sh回车执行脚本,如果改了脚本名字的就输入“./脚本名.sh”运行。脚本执行完后会提示你刷新浏览器页面,刷新页面后就可以看到CPU等硬件的温度了,注销重新登录后也不会弹窗了。
![图片[27]-all in onepve虚拟机安装教程及优化设置-那啥资源](https://www.naszy.com/wp-content/uploads/2023/03/frc-b980c4b8b4b4cc4f0dcd215d33ca48ad.jpeg)
![图片[28]-all in onepve虚拟机安装教程及优化设置-那啥资源](https://www.naszy.com/wp-content/uploads/2023/03/frc-a4d224b1cb94c09e1547be35c8331e0f.jpeg)
![图片[29]-all in onepve虚拟机安装教程及优化设置-那啥资源](https://www.naszy.com/wp-content/uploads/2023/03/frc-b7ff1eeeab0c67795ed37561f6cdd57a.jpeg)
总结
pve安装白屏,这个问题困扰了我很久,不过遇到这个问题应该是少数工控机用户,一般买工控机的小伙伴,折腾能力还是在线的,不管是盲操作还是啥的应该都不是问题。pve的web管理界面还是稍稍有点不好用,需要自己优化一下下,对于略微强迫症的我来说,文中的弹窗和cup温度是安装完后必要优化的第一件事,希望能给小伙伴们一点参考。












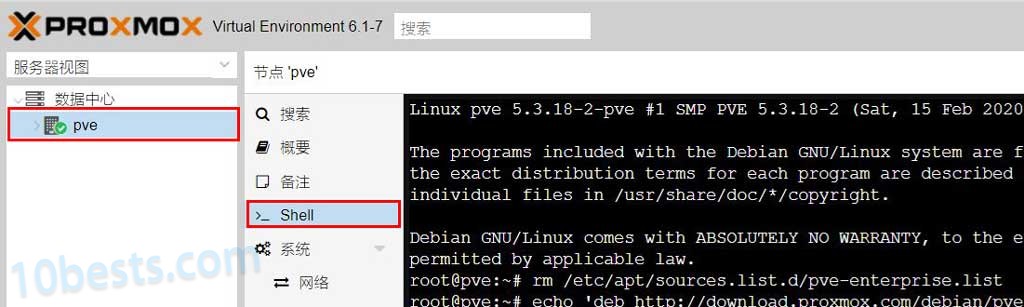


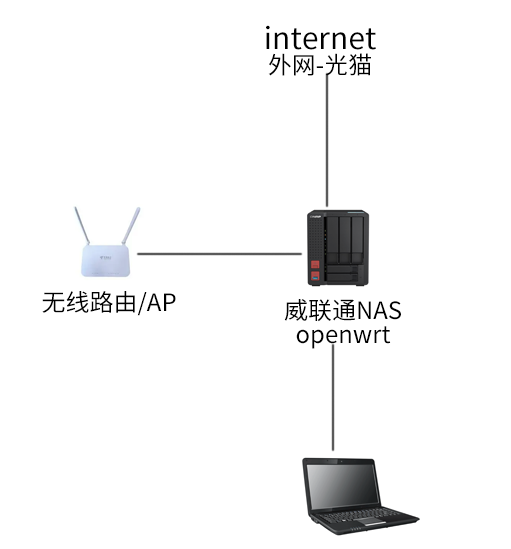

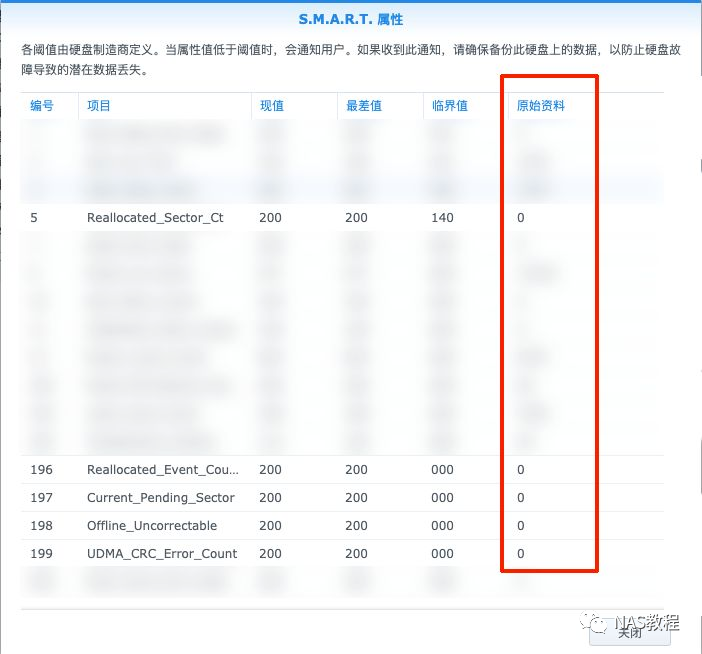

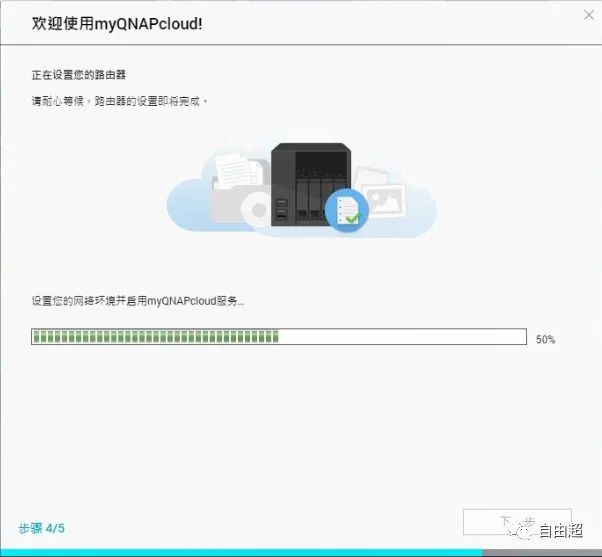



![表情[aoman]-那啥资源](https://www.naszy.com/wp-content/themes/zibll/img/smilies/aoman.gif)


暂无评论内容